فهرست مطالب:
- شخصی سازی آیکون ها در ویندوز 10
- چرا نمادهای پوشه را در ویندوز 10 تغییر می دهیم؟
- تغییر آیکون های پوشه در ویندوز 10
- برنامه هایی برای جایگزینی آیکون ها در ویندوز 10
- هنگام جایگزینی نمادها مشکلی وجود دارد

تصویری: نمادها برای پوشه های ویندوز 10 - نحوه شخصی سازی ، تغییر یک آیکون ، نصب آن ، حذف پیکان ، ایجاد میانبر و غیره

2024 نویسنده: Bailey Albertson | [email protected]. آخرین اصلاح شده: 2023-12-17 12:58
شخصی سازی آیکون ها در ویندوز 10

تنظیم کامپیوتر نه تنها برای بهبود عملکرد آن ، بلکه همچنین برای بهبود ظاهر سیستم مطابق با نیاز کاربر انجام می شود. بنابراین ، به عنوان مثال ، می توانید ظاهر پوشه ها را تغییر دهید ، با توجه به سلیقه و تنظیمات خود تمرکز کنید.
محتوا
- 1 چرا باید در ویندوز 10 نمادهای پوشه را تغییر دهم
-
2 تغییر در نمادهای پوشه در ویندوز 10
- 2.1 ویدئو: نحوه تغییر آیکون های دسک تاپ با استفاده از ویندوز 10
-
2.2 چگونه می توان تیرها را از برچسب ها پاک کرد
2.2.1 فیلم: نحوه حذف فلش از میانبرهای ویندوز 10
-
2.3 نحوه حذف نماد محافظ از میانبرها
2.3.1 فیلم: نحوه حذف نماد محافظ از میانبرهای ویندوز 10
-
2.4 نمایش آیکون های پرونده ها و پوشه های مخفی
2.4.1 فیلم: نحوه باز کردن پرونده ها و پوشه های پنهان در ویندوز 10
- 2.5 پین کردن یک نماد به صفحه اصلی
- 2.6 امکان مرتب سازی آیکون ها
-
3 برنامه برای جایگزینی آیکون ها در ویندوز 10
- 3.1 ویدئو: نحوه تغییر آیکن در ویندوز 10 با استفاده از Se7en Theme Source Patcher
- 3.2 بسته های آیکون در سایت های مختلف
- 4 مشکل هنگام جایگزینی نمادها
چرا نمادهای پوشه را در ویندوز 10 تغییر می دهیم؟
تغییر ظاهر پوشه ها در سیستم عامل ویژگی مفیدی است که اغلب نادیده گرفته می شود. پس از همه ، این اجازه می دهد تا:
- سرعت کار را افزایش دهید - ادراک بصری خیلی سریعتر به نقاشی های فردی واکنش نشان می دهد و نه به متن. بنابراین ، انتخاب پوشه مناسب وقتی خاص به نظر می رسد بسیار راحت تر است.
- برای ایجاد یک ظاهر دلپذیر از پوشه ها - می توانید آن نمادهایی را که دوست دارید انتخاب کنید. این مقدار زیادی خلاقیت در ایجاد یک محیط کار راحت فراهم می کند.
- نشانه های تصویری برای سایر کاربران ایجاد کنید - نقاشی ها می توانند نه تنها فردی ، بلکه مفید نیز باشند. به طور معمول ، نقاشی متناسب با محتوای پوشه انتخاب می شود. بنابراین ، به عنوان مثال ، می توانید یک آچار را در یک پوشه با اسناد فنی آویزان کنید. به شما این امکان را می دهد که افرادی که ابتدا در رایانه شما نشسته اند به سرعت مورد نیاز خود را پیدا کنند.
معمولاً آیکون های پوشه در مسیر Windows / Icons ذخیره می شوند. اما برای یافتن تمام نمادهای پوشه در رایانه خود ، فقط باید.ico را وارد سیستم جستجو کنید.
تغییر آیکون های پوشه در ویندوز 10
تغییر آیکون به دیگری به هیچ وجه کار سختی نیست. این فرایند را برای پوشه های سیستم در نظر بگیرید:
-
برای باز کردن تنظیمات ویندوز 10 ، میانبر صفحه کلید Win + I را فشار دهید. بخش شخصی سازی را انتخاب کنید.

بخش شخصی سازی در تنظیمات ویندوز 10 بخش شخصی سازی را در تنظیمات Windows باز کنید
-
یا بر روی دسک تاپ کلیک راست کرده و مورد مناسب را در منوی زمینه انتخاب کنید.

مورد "شخصی سازی" در منوی زمینه دسک تاپ روی دسک تاپ کلیک راست کرده و "شخصی سازی" را انتخاب کنید
-
در تب Themes ، روی گزینه های نماد دسک تاپ کلیک کنید.

برگه تم ها در بخش شخصی سازی تنظیمات نماد دسک تاپ را در بخش شخصی سازی انتخاب کنید
-
روی نمادی که می خواهید تغییر دهید کلیک کنید. برای دسترسی به برخی از قابلیتهای رایانه ، پوشههای "سطل زباله" ، "این رایانه" و سایر بخشهای سیستم برای این گزینه انتخاب می شوند. پس از انتخاب ، بر روی دکمه "تغییر نماد" کلیک کنید.

برگه نمادهای دسک تاپ در گزینه های نماد دسک تاپ کلید "تغییر نماد" به شما امکان می دهد در پنجره گزینه ها هر نمادی را برای پوشه ها انتخاب کنید
-
یا از هر پوشه ای نماد دیگری را انتخاب کنید. باید با قالب.ico مطابقت داشته باشد.

نماد در لیست نمادها در برگه "نمادهای دسک تاپ" به جای نماد استاندارد نمادی را که می خواهید نصب کنید مشخص کنید
- پس از انتخاب نماد ، کلید "تأیید" را فشار دهید. تغییرات پذیرفته خواهد شد
اگر ما در مورد پوشه های معمولی و نه سیستم صحبت می کنیم ، این نیز به هیچ وجه دشوار نیست. برای انجام این کار؛ این موارد را دنبال کنید:
-
با منوی زمینه پوشه ای که می خواهید نماد آن را تغییر دهید تماس بگیرید و بخش "Properties" را باز کنید.

مورد "Properties" را در منوی زمینه پوشه قرار دهید به منوی زمینه پوشه موجود در دسک تاپ خود بروید و "Properties" را باز کنید
-
در برگه "تنظیمات" ، بر روی دکمه "تغییر نماد" کلیک کنید و نماد را انتخاب کنید تا به همان ترتیب جایگزین شود.

برگه تنظیمات در پنجره Properties در مشخصات پوشه ، روی دکمه "تغییر نماد" کلیک کنید
علاوه بر جایگزینی یک نماد با نماد دیگر ، می توانید اندازه نماد را نیز تغییر دهید تا راحت باشد که برنامه یا پرونده مورد نظر را پیدا کنید و با ماوس روی آن کلیک کنید. برای انجام این کار ، باید موارد زیر را انجام دهید:
-
بر روی نماد کلیک راست کرده و اندازه ای را در بخش "مشاهده" انتخاب کنید.

برگه را در منوی زمینه پرونده مشاهده کنید در بخش "مشاهده" ، اندازه نمادهای مورد نظر خود را انتخاب کنید
-
کلید Ctrl را پایین نگه دارید و چرخ ماوس را بچرخانید تا نتیجه برای شما مناسب باشد.

میانبرهای دسکتاپ این رایانه و سطل آشغال در حالی که کلید Ctrl را نگه داشته اید برای تغییر اندازه نمادها ، چرخ ماوس را بچرخانید
همچنین می توانید تمام عناصر ویندوز را به طور همزمان تغییر دهید. برای انجام این کار؛ این موارد را دنبال کنید:
-
به روشی که در بالا نشان داده شد ، به تنظیمات ویندوز بروید و سپس به بخش «سیستم» بروید.

بخش سیستم در تنظیمات ویندوز 10 به قسمت پارامترهای سیستم بروید
-
در اولین زبانه این بخش ، لیست انتخاب مقیاس را پیدا کنید. مقدار را برای راحتی خود تنظیم کنید. هرچه درصد بیشتر باشد ، اجسام بزرگتر خواهند بود.

مورد "مقیاس و طرح" در برگه "نمایش" در برگه "نمایش" می توانید اندازه همه عناصر را همزمان تغییر دهید
- بر روی دکمه "اعمال" کلیک کنید.
این باعث تغییر اندازه نه تنها پوشه های روی دسک تاپ ، بلکه سایر عناصر نیز می شود. اما می توانید تنظیمات مقیاس را در مرورگر به طور جداگانه تنظیم کنید ، به شما این امکان را می دهد که مقداری را برای کار با کامپیوتر مناسب تعیین کنید.
ویدئو: نحوه تغییر آیکون های دسک تاپ با استفاده از ویندوز 10
youtube.com/watch؟v=gfI-BRzmMVU
چگونه تیرها را از برچسب ها پاک کنیم
اگر به طور فعال از میانبرها برای پوشه ها و برنامه ها استفاده می کنید ، پیکانهای روی آنها آزار دهنده است. آنها تحسین آیکون های زیبا را دشوار می کنند و زیبایی دسکتاپ را خراب می کنند. خوشبختانه حذف آنها به هیچ وجه دشوار نیست ، اما لازم است تغییراتی در رجیستری ایجاد شود.
این مراحل را دنبال کنید:
-
پنجره Run را با میانبر صفحه کلید Win + R باز کنید و regedit را در پنجره ورودی تایپ کنید. دستور را تأیید کرده و Registry Editor را باز کنید.

دستور Regedit در پنجره Run دستور regedit را در پنجره Run وارد کنید
- به مسیر HKEY_LOCAL_MACHINE / SOFTWARE / Microsoft / Windows / CurrentVersion / Explorer / Shell Icon بروید. اگر پوشه Shel Icon وجود ندارد ، باید آن را ایجاد کنید.
- یک پارامتر به نام 29 ایجاد کنید. این شخص است که مسئول پیکان در گوشه برچسب ها خواهد بود.
- مقدار این پارامتر باید خالی بماند. Registry Editor را ببندید و رایانه خود را مجدداً راه اندازی کنید تا تغییرات را بپذیرید.
ویدئو: نحوه حذف پیکان ها از میانبرها در ویندوز 10
نحوه حذف نماد سپر از برچسب ها
نماد سپر همچنین می تواند ظاهر نمادها را خراب کند. در آن دسته از برنامه هایی که برای عملکرد صحیح به حقوق سرپرست نیاز دارند ، ظاهر می شود. این نماد را می توان غیرفعال کرد:
-
پنجره Run را با میانبر صفحه کلید Win + R باز کنید. برای باز کردن تنظیمات ، دستور msconfig را وارد کنید.

دستور Msconfig در پنجره "Run" دستور msconfig را در پنجره Run وارد کنید
- به بخش "سرویس" و سپس به تنظیمات کنترل حساب کاربری بروید.
-
در این پنجره ، یک اسلایدر مشاهده خواهید کرد. آن را روی کمترین مقدار تنظیم کنید و تمام نمادهای محافظ ناپدید می شوند.

پنجره تنظیمات کنترل حساب کاربری لغزنده را در پایین قرار دهید تا فلپ از روی نمادها محو شود
ویدئو: نحوه حذف نماد محافظ از میانبرها در ویندوز 10
نمادهای پرونده ها و پوشه های مخفی را نشان دهید
سیستم عامل ویندوز مدت زیادی است که توانایی مخفی کردن پرونده ها و پوشه ها را دارد. با این حال ، نماد و نام آنها در محلی که هستند نمایش داده نمی شود. با این وجود ، یک روش ساده برای فعال کردن نمایش نمادهای پنهان در File Explorer وجود دارد:
- برای دسترسی به File Explorer در سیستم خود ، پوشه ای مانند This PC را باز کنید.
- به برگه "View" بروید.
-
در نوار بالا ، بخش "گزینه ها" را انتخاب کنید و آن را باز کنید.

مورد "پارامترها" در برگه "مشاهده" کاوشگر در برگه "مشاهده" ، "تنظیمات" را برای پیکربندی فایلهای پنهان انتخاب کنید
-
کادر "پنهان کردن پرونده های محافظت شده سیستم" را بردارید و پرچم پرونده های مخفی را در موقعیت "نمایش پرونده های مخفی …" تنظیم کنید.

در پنجره Folder Options برگه را مشاهده کنید کادر "پنهان کردن پرونده های محافظت شده سیستم" را بردارید و مقابل "نمایش پرونده های پنهان …" را انتخاب کنید
- تغییرات را تأیید کنید. همه پرونده ها و پوشه های مخفی در رایانه شما نمایش داده می شوند.
ویدئو: نحوه باز کردن پرونده ها و پوشه های مخفی در ویندوز 10
یک نماد را به صفحه اصلی پین کنید
پین کردن به صفحه شروع در ویندوز 10 به معنای افزودن یک نماد به منوی شروع است. چنین نمادهایی ممکن است به عنوان گزینه ای برای دسک تاپ تبدیل شوند ، زیرا به صورت کاشی های مناسب ارائه می شوند. برای افزودن نمادها به این فهرست ، این مراحل را دنبال کنید:
- بر روی میانبر یا پرونده اجرایی کلیک راست کنید.
-
"پین برای شروع" را از منوی زمینه انتخاب کنید.

مورد "پین کردن برای شروع" در منوی زمینه پرونده در فهرست شروع بر روی نماد کلیک راست کرده و "پین برای شروع" را انتخاب کنید
-
در صفحه اولیه ، می توانید از دکمه سمت راست ماوس برای تغییر اندازه نماد یا انتقال آن به مکان مناسب استفاده کنید.

تغییر اندازه برگه در صفحه اصلی می توانید به صورت جداگانه اندازه هر نماد را در صفحه اصلی تنظیم کنید
گزینه های مرتب سازی برای نمادها
برای جستجوی راحت تر فایل یا پوشه مورد نظر ، می توانید آیکون ها را بر اساس پارامترهای مختلف مرتب کنید:
-
با نام - آیکون ها به ترتیب حروف الفبا صعودی یا نزولی مرتب می شوند (بسته به تنظیمات).

زیرمورد "نام" در مورد "مرتب سازی" مرتب سازی بر اساس نام به شما کمک می کند تا پرونده ها را به ترتیب حروف الفبا تنظیم کنید
-
براساس تاریخ - مرتب سازی بر اساس تاریخ آخرین تغییر یا ایجاد پرونده و همچنین از پرونده های اخیر به پرونده های قبلی و بالعکس.

زیرمورد "تاریخ تغییر" در مورد "مرتب سازی" مرتب سازی بر اساس تاریخ اصلاح شده ، پرونده ها را بر اساس آخرین تغییر مرتب می کند
-
بر اساس نوع - تقسیم پرونده ها بسته به قالب. پوشه ها در کنار پوشه ها و تصاویر در کنار تصاویر قرار دارند. اگر انواع مختلفی از عناصر در یک مکان وجود داشته باشد ، این مرتب سازی مفید است.

زیرمورد "نوع" در مورد "مرتب سازی" مرتب سازی بر اساس نوع ، فرمت های مختلف فایل را از یکدیگر جدا می کند
-
براساس اندازه - مرتب سازی موارد بر اساس اندازه در مواردی که شما باید هارد دیسک خود را از پرونده های غیر ضروری پاک کنید مفید است. این بلافاصله سنگین ترین و سبک ترین اسناد را در میان دیگران برجسته می کند.

زیر مورد "اندازه" در مورد "مرتب سازی" مرتب سازی بر اساس حجم ، سنگین ترین و سبک ترین پرونده ها را نشان می دهد
-
برچسب ها - برچسب ها اختیاری هستند ، اما اگر از آنها استفاده کنید ، می توانید بر اساس آنها نیز مرتب شوید.

مورد فرعی "برچسب ها" در مورد "مرتب سازی" مرتب سازی بر اساس برچسب ها برای مرتب سازی پرونده های مرتبط با یک برچسب استفاده می شود
برنامه هایی برای جایگزینی آیکون ها در ویندوز 10
برنامه های زیادی وجود دارد که به شما امکان می دهد آیکون پوشه ها و پرونده ها را تغییر دهید. بسیاری از آنها این کار را به صورت خودکار انجام می دهند. برخی از برنامه ها همزمان آیکون ها را برای همه اسناد جایگزین می کنند ، در حالی که برخی دیگر به شما کمک می کنند ، برای مثال ، قالب تصویر را تغییر دهید تا خود آیکون ها ایجاد شوند. بیایید نگاهی به برخی از آنها بیندازیم:
-
تغییر آیکون. استفاده از این ابزار کوچک آسان است و بدون نصب بر روی سیستم اجرا می شود. کافی است آن را بارگیری کنید تا با فشار دادن یک دکمه همه نمادها تغییر کند. به طور پیش فرض ، به جای آیکون های ویندوز 10 ، آیکون های ویندوز 7 را قرار می دهد ، اما در صورت لزوم ، می توانید بسته های آیکون خود را بارگیری کنید.

رابط تغییر آیکون Icon Changer یک ابزار کوچک است که نیازی به نصب ندارد
-
کارخانه ICO. برنامه تغییر نسبت ابعاد. این امکان را به شما می دهد تا از تصاویر انتخابی خود نمادی از هر اندازه ایجاد کنید. رابط کاربری این برنامه بسیار ساده است: فقط تصاویر را به فضای کاری ICO Factory بکشید و اندازه مورد نیاز را انتخاب کنید. پس از آن ، تمام تصاویر تبدیل می شوند.

رابط کارخانه ICO ICO Factory به شما امکان می دهد قالب تصاویر را به قالب آیکون ها تغییر دهید
-
دکتر. پوشه یک برنامه مناسب برای کار همزمان با تعداد زیادی اسناد. به شما امکان می دهد مقادیر زیادی از آیکون ها را از شبکه بارگیری کرده و در پنجره برنامه به پوشه ها اختصاص دهید. ابزاری انعطاف پذیر که دارای تنظیمات بسیاری است و حتی از تبدیل تصاویر به قالب دلخواه.ico برای آیکون ها پشتیبانی می کند.

دکتر. پوشه دکتر. پوشه به شما امکان می دهد تا ظاهر تعداد زیادی پوشه را همزمان تغییر دهید
-
IconTo. این برنامه به شما امکان می دهد تا آیکون های نه تنها پوشه ها ، بلکه هارد دیسک ها را نیز تغییر دهید. با کمک آن می توانید تصویر درایوهای متصل و داخلی را تغییر دهید. از جمله اینکه ، این برنامه از حدود سیصد آیکون پشتیبانی می کند که می توانید از میان آنها چیزی را به دلخواه خود انتخاب کنید.

با IconTo نمادهای درایو سیستم را تغییر دهید IconTo به شما امکان تغییر شکل آیکون های دیسک های سخت و رسانه های خارجی را می دهد
ویدئو: نحوه تغییر آیکن ها در ویندوز 10 با استفاده از Se7en Theme Source Patcher
بسته های آیکون در سایت های مختلف
برای شخصی سازی سریع رایانه خود ، می توانید بسته های آیکون را از سایت های مختلف بارگیری کنید. در اینجا برخی از آنها ذکر شده است:
-
www.winscreen.ru/icon/ - سایتی شیک که در آن می توانید آیکون های زیادی برای ویندوز 10 پیدا کنید. این مجموعه شامل تعداد زیادی آیکون است که از لحاظ شکل و سبک غیرمعمول هستند. به عنوان مثال ، شما می توانید از طریق کمیک های فیلم مارول ، آیکون هایی را به سبک کامپیوتر Iron Man تنظیم کنید.

وب سایت WinScreen وب سایت WinScreen شامل تعداد زیادی بسته از نمادهای غیرمعمول است
-
winzoro.net/icon/desktop_icons/ - این سایت شامل آیکون هایی برای همه موارد است. آنها به دسته هایی تقسیم می شوند که در هر گروه کاربر با تمرکز بر تنظیمات خود می تواند مجموعه ای را انتخاب کند.

وب سایت WINZORO در وب سایت WINZORO ، نمادها دسته بندی شده اند تا یافتن بسته های آیکون مورد نظر شما آسان باشد
-
icons8.ru/windows-icons/ - در این آدرس می توانید بیش از چهار هزار نماد مختلف پیدا کنید. این یک سیستم مناسب برای جستجوی آیکون ها توسط برچسب ها دارد که با کمک آن آیکون ها را برای هر موضوعی انتخاب می کنید.

وب سایت Icons8 Icons8 دارای تعداد زیادی آیکون رایگان برای ویندوز 10 و جستجو برچسب ها است
-
oformi.net/icons-png/ - این سایت همچنین نمادهای زیادی را در اختیار شما قرار می دهد. به طور کلی ، این سایت در شخصی سازی دسک تاپ و سیستم تخصص دارد ، بنابراین می توانید یک مکان نما غیرمعمول ماوس یا یک تم زیبا برای ویندوز 10 برای آیکون ها انتخاب کنید.

وب سایت Oformi وب سایت Oformi در زمینه شخصی سازی دسک تاپ تخصص دارد ، بنابراین کاربر می تواند نه تنها به آیکون ها ، بلکه همچنین به مکان نماهای موس و مضامین غیرمعمول برای ویندوز 10 توجه کند.
هنگام جایگزینی نمادها مشکلی وجود دارد
هنگام جایگزینی آیکون ها مشکلات زیادی وجود ندارد. با این حال ، برخی از نکات کلی وجود دارد که می تواند به شما کمک کند اگر پرونده های شما ، به عنوان مثال ، پس از تغییر آیکون ها ، دیگر حرکت نکنند:
- سیستم را با یک آنتی ویروس با کیفیت بررسی کنید. مشکل ممکن است در ویروسهایی باشد که موفق به گرفتن آنها هنگام جستجوی نمادهای مورد نیاز خود شده اید. در این حالت ، رایانه خود را با یک ابزار ضد ویروس با کیفیت ، به عنوان مثال ، Dr. Web CureIt بررسی کنید!
- سیستم را مجدداً راه اندازی کنید. با راه اندازی مجدد ساده کامپیوتر می توانید مشکل را برطرف کرده و دوباره آیکون ها شروع به حرکت می کنند.
- برنامه هایی را که جایگزین آیکون ها می شوند خاموش کنید. اگر یک برنامه فعال برای جایگزینی آیکون دارید ، آن را غیرفعال کنید و بررسی کنید آیا مشکل برطرف شده است.
- به روزرسانی های جدید سیستم را نصب کنید. نسخه های قدیمی ویندوز 10 ممکن است حاوی اشکال و آسیب پذیری باشند. در این حالت ، بروزرسانی به نسخه جدید سیستم عامل کمک خواهد کرد.
امکان جایگزینی آیکون ها برای پوشه ها یا پرونده ها بسیار مفید است. این کار را می توان به صورت دستی با استفاده از ابزارهای سیستم یا با بارگیری برنامه های ویژه ای که در حالت خودکار کار می کنند ، انجام داد.
توصیه شده:
آیکون های لباس برای شستشو: رمزگشایی برچسب ها ، جدول دقیق نمادها و مشخصات آنها + عکس
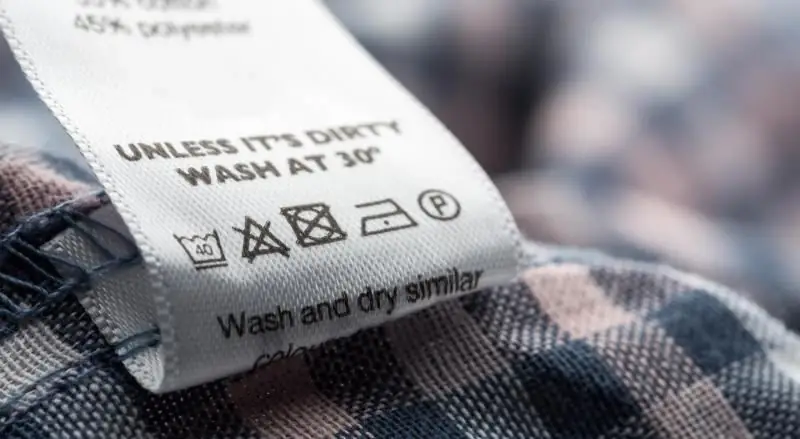
برچسب های لباس برای چیست؟ توضیحات اصلی و اصلی نمادها. قوانینی برای شستن محصولات ساخته شده از مواد خاص
نصب درب توسط خودتان: مراحل آماده سازی و دستورالعمل های گام به گام برای انجام کار

روش نصب بلوک درب و درب از انواع مختلف. مجموعه ای از ابزارهای مورد نیاز برای نصب. نصب اتصالات. اتمام دامنه های درب
در صورت چشمک زدن یا ناپدید شدن آیکون ها در ویندوز 10 چه باید کرد - ما مشکلات کار آیکون های دسک تاپ را برطرف می کنیم

تنظیمات موجود برای نمادها / میانبرهای دسک تاپ در ویندوز 10. مشکلات احتمالی در عملکرد آیکون ها و نحوه حل آنها
پروتکل اتصال PPPOE: چه چیزی است ، ایجاد یک اتصال سریع برای ویندوز 7 ، 10 ، خطاهای احتمالی

پروتکل PPPoE چیست: جوانب مثبت و منفی ، اصل عملکرد. نحوه پیکربندی این اتصال در ویندوز 7 و 10. در صورت بروز خطا چه باید کرد
نصب سقف های نرم ، از جمله آماده سازی سقف برای کار ، و همچنین تجهیزات برای کار

کارهای مقدماتی قبل از نصب سقف نرم. چیدمان و روش های تخمگذار. ویژگی های مونتاژ عناصر اضافی در پشت بام. ابزار مورد نیاز
