فهرست مطالب:
- رمز موفقیت برای عملکرد روان آیکون ها در ویندوز 10 چیست؟
- راه های شخصی سازی آیکون های دسک تاپ در ویندوز 10
- مشکلات مربوط به آیکون های دسک تاپ

تصویری: در صورت چشمک زدن یا ناپدید شدن آیکون ها در ویندوز 10 چه باید کرد - ما مشکلات کار آیکون های دسک تاپ را برطرف می کنیم
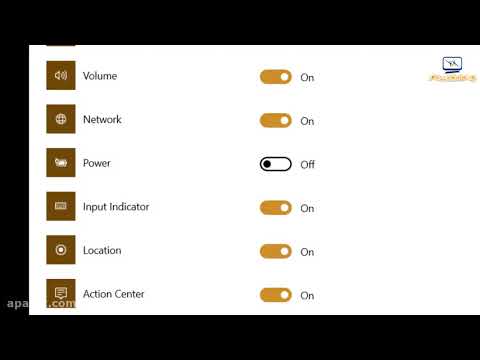
2024 نویسنده: Bailey Albertson | [email protected]. آخرین اصلاح شده: 2023-12-17 12:58
رمز موفقیت برای عملکرد روان آیکون ها در ویندوز 10 چیست؟

دسک تاپ برای کاربر هنگام بارگیری سیستم عامل ویندوز نه چندان مورد پسند است ، بلکه یک ابزار مفید در محل کار است. با تشکر از او ، شما می توانید بلافاصله به پرونده های لازم ، برنامه های نصب شده یا پوشه ها دسترسی پیدا کنید. بنابراین ، هر کاربر به دنبال سفارشی کردن دسکتاپ به دلخواه خود است.
محتوا
-
1 روش شخصی سازی آیکون های دسک تاپ در ویندوز 10
-
1.1 تنظیم اندازه نمادها
1.1.1 ویدئو: راه های تنظیم اندازه نمادهای دسک تاپ
- 1.2 پیکربندی نمایش نمادها (افزودن یا حذف)
- 1.3 ویدئو: راه های افزودن آیکون های سیستم به دسک تاپ
- 1.4 شخصی سازی فردی هر نماد
-
-
2 مشکل در کار آیکون های دسک تاپ
- 2.1 چشمک زدن / سوسو زدن آیکون ها
- 2.2 ناپدید شدن برخی از آیکون های دسک تاپ
-
2.3 ناپدید شدن همه میانبرهای دسک تاپ
2.3.1 فیلم: نحوه فعال کردن نمایش آیکون در ویندوز 10
-
2.4 انتقال نمادها بر روی دسک تاپ توسط خودتان
2.4.1 فیلم: نحوه پین کردن آیکون های دسک تاپ در ویندوز 10
-
2.5 مشکلات دیگر
- 2.5.1 بدون منطقه اطلاع رسانی
- 2.5.2 ارتباط میانبر ناموفق است
- 2.5.3 انتقال میانبرها امکان پذیر نیست
راه های شخصی سازی آیکون های دسک تاپ در ویندوز 10
تمام تنظیمات دسک تاپ موجود در ویندوز 10 تقریباً به سه گروه بزرگ تقسیم شده است:
- اندازه آیکون ها را سفارشی کنید
- سفارشی کردن نمایش آیکون ها (افزودن یا حذف) ؛
- شخصی سازی شخصی هر نماد.
بیایید به طور خلاصه هر یک از گروه های انتخاب شده را بررسی کنیم.
تنظیم اندازه نمادها
سازندگان ویندوز 10 سه نوع آیکون بزرگ ، منظم و کوچک ایجاد کرده اند. برای استفاده از این تنظیمات ، روی دسک تاپ کلیک راست کنید ، روی گزینه View بروید و سپس مقیاس مورد نظر را برای نمادها تنظیم کنید. پارامتر علاوه بر تنظیم اندازه ، ترتیب و ترتیب آیکون ها را تنظیم می کند.

برای تنظیم اندازه ، ترتیب و ترتیب نمادها از تب View استفاده کنید
ویدئو: راه های تنظیم اندازه نمادهای دسک تاپ
سفارشی کردن نمایش آیکون ها (افزودن یا حذف)
در صورت تمایل ، می توانید تمام نمادهای استاندارد سیستم ویندوز (رایانه ، سطل زباله ، شبکه) را مخفی کنید یا برعکس ، آنها را به دسک تاپ اضافه و پین کنید. برای انجام این کار ، باید از عملکرد شخصی سازی استفاده کنید. کلیک راست کنید و به موردی با همین نام بروید.
در فهرست "موضوعات" ، روی "سفارشی کردن نمادهای دسک تاپ" کلیک کنید و با علامت زدن یا برداشتن علامت ، نمادهای مورد نیاز سیستم Windows را نمایش دهید. این پنجره همچنین با فشار دادن دکمه "تغییر نماد" شکل نمادها را تغییر می دهد.

پنجره Desktop Icon Options به شما امکان می دهد نمایش نمادهای دسک تاپ سیستم را به صورت دلخواه تنظیم کنید
ویدئو: روشهای افزودن نمادهای سیستم به دسک تاپ
شخصی سازی شخصی هر نماد
گزینه دیگر برای شخصی سازی آیکون ها ، شخصی سازی (تنظیم شکل ظاهری) هر برچسب به صورت جداگانه است. علاوه بر این ، سفارشی سازی هم به نمادهای سیستم مربوط می شود و هم به میانبرها.
-
با کلیک راست بر روی هر نمادی کلیک کنید و به گزینه های "Properties" بروید.

نماد (پوشه) گزینه Properties برای شخصی سازی ، روی میانبر کلیک راست کرده و "Properties" را پیدا کنید
-
به برگه "میانبر" بروید و در پایین برگه بر روی "تغییر نماد" کلیک کنید. هنگام پر کردن قسمت مربوطه "تماس سریع" ، می توانید با استفاده از ترکیبی از کلیدهای خاص ، راه اندازی سریع برنامه (یا باز کردن پوشه) را نیز پیکربندی کنید.

نماد را در برگه "میانبر" تغییر دهید کلید "Change Icon" را در برگه "میانبر" فشار دهید
-
در پنجره ظاهر شده ، نمادی را که دوست دارید از لیست انتخاب کنید. هنگام استفاده از عملکرد Explore (کاوش) ، می توانید با تعیین مسیر رسیدن به تصویر.ico ، یک نماد جدید نیز خود ایجاد کنید.

لیست آیکون های موجود (شکل ظاهری) در ویندوز 10 یک نماد مناسب از لیست انتخاب کنید
مشکلات مربوط به آیکون های دسک تاپ
دسک تاپ ، مانند سایر سرویس های سیستم ویندوز ، دارای خطا است. بیشتر اوقات ، خرابی ها در نمایش صحیح آیکون های دسک تاپ به مشکل منجر می شوند. بیایید رایج ترین مشکلات و راه های حل آنها را بررسی کنیم.
چشمک زدن / سوسو زدن آیکون ها
سه دلیل برای این مشکل وجود دارد:
- درایورهای کارت گرافیک آسیب دیده
- ناسازگاری برنامه های نصب شده بر روی کامپیوتر ؛
- خرابی سرویس های سیستم ویندوز.
در حالت اول ، باید درایورهای کارت گرافیک را دوباره نصب کنید. برای انجام این کار ، موارد زیر را انجام دهید:
-
در کنار دکمه "شروع" ، روی جستجو کلیک کنید و "مدیر دستگاه" را تایپ کنید. روی تنظیمات Control Panel که ظاهر می شود کلیک چپ کنید.

تماس با مدیر دستگاه Windows از طریق جستجو مدیریت دستگاه را با جستجو پیدا کنید
-
در پنجره اعزامی که باز می شود ، دسته "آداپتورهای ویدیویی" را پیدا کنید ، آن را گسترش دهید ، کارت ویدیوی خود را انتخاب کنید ، روی آن کلیک راست کرده و "به روزرسانی درایورها" را کلیک کنید.

به روزرسانی درایورهای کارت گرافیک از طریق "Device Manager" ویندوز 10 با انتخاب عملکرد مناسب از منوی زمینه ، درایورها را به روز کنید
- پس از آن ، به روزرسانی خودکار درایورهای آداپتور ویدئو آغاز می شود. پس از پایان کار ، رایانه خود را دوباره راه اندازی کنید.
در حالت دوم ، شما باید یک برنامه متناقض با سیستم ویندوز 10 را پیدا کنید و آن را به شرح زیر حذف کنید:
-
از ترکیب کلید WIN + R برای فراخوانی خط فرمان استفاده کرده و مقدار compmgmt.msc را در آن وارد کنید.

راه اندازی مدیریت کامپیوتر از خط فرمان Windows مقدار compmgmt.msc را در خط فرمان باز کنید
-
در پنجره "مدیریت کامپیوتر" که ظاهر می شود ، به دسته مورد نیاز در آدرس زیر بروید: "Utilities / Event Viewer / Windows Log / System" ، جایی که در لیست برنامه های در حال اجرا اطلاعات "خطا" را پیدا کنید. نام برنامه نوشته شده را در قسمت "منبع" بخاطر بسپارید. برای سهولت در شناسایی برنامه های معیوب ، برنامه های نصب شده و در حال اجرا را می توان براساس تاریخ مرتب کرد.

برنامه های متناقض با ویندوز را از طریق تنظیمات "مدیریت کامپیوتر" جستجو کنید برنامه های متناقض را در برگه "System" پیدا کنید
-
این رایانه را باز کرده و گزینه حذف نصب یا تغییر برنامه را انتخاب کنید.

برنامه ای را تحت این رایانه در ویندوز 10 حذف یا تغییر دهید برای حذف برنامه ها ، از عملکرد "حذف نصب یا تغییر برنامه" در برگه "This PC" استفاده کنید
-
برنامه متناقض را پیدا کنید و آن را حذف نصب کنید.

حذف نصب برنامه ها از طریق پانل "حذف یا تغییر برنامه ها" برنامه های متناقض را از لیست حذف کنید
- پس از فرآیند حذف ، راه اندازی مجدد کنید.
در حالت سوم ، باید سیستم Windows را برای یافتن خدمات خراب اسکن کنید.
-
بر روی منوی Start کلیک راست کرده و از منوی ظاهر شده گزینه Command Prompt را انتخاب کنید.

اجرای Command Prompt در ویندوز 10 Command Prompt را می توانید با کلیک راست روی منوی شروع پیدا کنید
-
در پنجره سیستم باز شده ، دستور sfc / scannow را بنویسید ، Enter را فشار دهید و منتظر بمانید تا اسکن کامل شود. هنگام تایپ دستورات ، مطمئن شوید که به درستی تایپ می کنید تا از راه اندازی فرایندهای شخص ثالث جلوگیری کنید.

اسکن سرویس های ویندوز از طریق خط فرمان دستور sfc / scannow را در خط فرمان وارد کنید
- پس از اتمام بررسی ، dism / online / cleanup-image / restorehealth را بنویسید و دوباره Enter را فشار دهید.
- پنجره دستور administrator را ببندید و رایانه خود را دوباره راه اندازی کنید.
ناپدید شدن برخی از نمادهای دسک تاپ
"ناپدید شدن" آیکون ها از روی دسک تاپ به دلیل مشکلات شکست جدی در کار "Explorer" اتفاق می افتد. برای عیب یابی Task Manager (CTRL + ALT + DELETE) File Explorer را پیدا کرده و انتخاب کنید ، روی آن کلیک راست کرده و Restart را کلیک کنید ، یا از دکمه Restart در گوشه پایین سمت چپ مدیر استفاده کنید.

"File Explorer" را با استفاده از دکمه های مناسب در مدیر کار مجدداً راه اندازی کنید
گاهی اوقات ناپدید شدن آیکون ها با عملکرد فعال Continuum (حالت رایانه لوحی) همراه است که فقط در ویندوز 10 موجود است. برای غیرفعال کردن ، به تنظیمات "سیستم" (منوی "شروع" - "گزینه ها") بروید.

بخش "System" را در تنظیمات ویندوز پیدا کنید
در لیست گزینه هایی که در سمت چپ ظاهر می شود ، "Tablet Mode" را انتخاب کرده و دو اسلایدر موجود در تنظیمات را غیرفعال کنید. عملکرد تغییر خودکار دستگاه به حالت رایانه لوحی نیز در قسمت مربوطه غیرفعال است.

تنظیمات مربوط به حالت Tablet Mode را تغییر دهید تا نمادهای برنامه را به دسک تاپ برگردانید
ناپدید شدن همه میانبرهای دسک تاپ
علت بروز مشکل ساده است - تنظیمات نمایش نماد در رایانه غیرفعال است. این مشکل با دو کلیک حل می شود: ابتدا روی دسک تاپ کلیک راست کنید ، سپس روی «View» بروید و کادر «Show icon desktop» را علامت بزنید.

"نمایش نمادهای دسک تاپ" را در برگه "مشاهده" فعال کنید
ویدئو: نحوه نمایش نماد در ویندوز 10 را فعال کنید
اگر روش فوق در حل مسئله کمکی نکرد ، از یک گزینه جایگزین استفاده کنید. خط فرمان (WIN + R) را فراخوانی کرده و دستورات زیر را که به ترتیب با کاما از هم جدا شده اند وارد کنید: Rundll32 shell32.dll، Controll_RunDLL desk.cpl ، 5. هنگام ورود ، صحت همه علائم و نشانه ها را با دقت مشاهده کنید. تأیید را کلیک کنید.

دستورات را در خط فرمان وارد کنید و "تأیید" را کلیک کنید
انتقال نمادها به اطراف دسک تاپ توسط خودتان
مشکل به شرح زیر است: پس از راه اندازی مجدد رایانه ، مکان نمادها دائماً از بین می رود و میانبرها به طور تصادفی در صفحه نمایش "پراکنده" می شوند. برای رفع مشکل ، روی دسک تاپ کلیک راست کرده ، View را انتخاب کرده و گزینه Align icons to grid را علامت بزنید.

برای حذف نمادهای متحرک ، گزینه "Align icons to grid" را در برگه "View" فعال کنید
پس از آن ، دوباره روی دسک تاپ کلیک راست کرده و "Refresh" را کلیک کنید تا تنظیمات تراز را ذخیره کنید.
ویدئو: نحوه پین کردن آیکن های دسک تاپ در ویندوز 10
مشکلات دیگر
علاوه بر مشکلات فوق ، مشکلات دیگری نیز وجود دارد که باید درباره رفع آنها بدانید.
منطقه اطلاع رسانی وجود ندارد
چنین اتفاقی می افتد که آیکون ها در صورت لزوم در دسک تاپ نمایش داده می شوند ، اما در نوار وظیفه پایین "زمان اطلاع رسانی" (زمان ، طرح زبان ، میزان صدا ، وضعیت شبکه و غیره) "منطقه اعلان" وجود ندارد.

در نوار وظیفه پایین هیچ منطقه اعلانی وجود ندارد
برای حل این مشکل:
-
"تنظیمات" را از فهرست "شروع" انتخاب کنید و در پنجره ظاهر شده ، روی تنظیمات "شخصی سازی" کلیک کنید.

گزینه شخصی سازی در ویندوز 10 اولویت "شخصی سازی" را در تنظیمات ویندوز باز کنید
-
در پنجره سمت چپ ، گروه Taskbar را انتخاب کنید.

گزینه نوار وظیفه برای شخصی سازی نمایش نمادها مورد "نوار وظیفه" را در منوی سمت چپ پیدا کنید و آن را باز کنید
-
در بخش "منطقه اعلان" ، به تناوب روی موارد "انتخاب نمادهای نمایش داده شده در نوار وظیفه" و "روشن و خاموش کردن نمادهای سیستم" کلیک کنید.

سفارشی کردن منطقه اعلان در ویندوز 10 بخش "منطقه اعلان" را پیدا کرده و موارد واقع در آن را باز کنید
-
در هر دو نقطه ، کلیدهای پیمایش را به حالت "روشن" تبدیل کنید. روی نمادهایی که می خواهید در صفحه نمایش داده شوند.

لیست تمام نمادهای موجود برای نمایش در نوار وظیفه ویندوز 10 نمادهای فرمان مورد نیاز را روشن کنید
ارتباط میانبر انجام نشد
با بروز این نوع مشکل ، با راه اندازی یک میانبر برنامه مرتبط باز نمی شود ، برنامه پاسخ نمی دهد. برای بازیابی ارتباط میانبر:
-
با استفاده از کلید WIN + R ، خط فرمان را فراخوانی کرده و regedit را بنویسید. پس از راه اندازی ، از شما خواسته می شود تغییرات را در رجیستری ایجاد کنید ، که باید با آن موافقت کنید.

راه اندازی رجیستری ویندوز 10 از طریق Task Manager دستور regedit را در خط فرمان وارد کنید
- در رجیستری که ظاهر می شود ، به مسیر پوشه بروید: HKEY_CURRENT_USER / Software / Microsoft / Windows / CurrentVersion / Explorer / FileExts /.lnk.
-
سپس بر روی فهرست ". Ink" کلیک راست کرده و آن را حذف کنید.

حذف پوشه. Ink در رجیستری ویندوز 10 فهرست مورد نیاز را حذف کنید
- رایانه خود را دوباره راه اندازی کنید.
انتقال میانبرها امکان پذیر نیست
علاوه بر "پراکندگی هرج و مرج" آیکون ها روی دسک تاپ ، ممکن است با وضعیتی مخالف روبرو شوید - عدم توانایی در انتقال میانبرها. هنگام کشیدن میانبر هر کاری که انجام دهید ، به طور خودکار به مکان اصلی خود باز می گردد. برای حل مشکل دو راه وجود دارد.
-
بر روی دسک تاپ کلیک راست کرده ، View را انتخاب کرده و گزینه Arrange icons automatically را بردارید.

آیکون ها را به طور خودکار در ویندوز 10 مرتب کنید ویژگی "ترتیب آیکون ها به طور خودکار" را در برگه "مشاهده" غیرفعال کنید
-
اگر کمکی نکرد ، خط فرمان را باز کنید (ترکیب WIN + R) مقدار regedit را وارد کنید ، در رجیستری به مسیر بروید: HKEY_CLASSES_ROOT / CLSID / {42aedc87–2188–41fdb9a3–0c966feabec1} / سپس بر روی پوشه InProcServer32 کلیک راست کرده و گزینه "Permissions" را انتخاب کنید. در بخش "سرپرستان" ، کادر "کنترل کامل" را علامت بزنید. تأیید را کلیک کنید.

پیکربندی توانایی انتقال نمادهای دسک تاپ از طریق رجیستری در ویندوز 10 دسترسی کامل در برگه سرپرستان را مجاز کنید
دسکتاپ یک سرویس سیستم ویندوز است که در معرض خرابی های فنی نیز قرار دارد: نمایش نادرست آیکون ها ، مشکلات میانبرها. با این حال ، خرابی های رخ داده خطاهای جدی در سیستم ندارند و در عرض چند دقیقه برطرف می شوند.
توصیه شده:
اگر گربه گزیده یا خراشیده شود چه باید کرد ، در صورت متورم شدن محل گزش (بازو ، پا و غیره) چه باید کرد ، "بیماری خراش گربه" چیست

عواقب گزش و خراش گربه. کمک های اولیه به انسان. کمک پزشکی: ایمن سازی ، آنتی بیوتیک درمانی. اقدامات پیشگیرانه
محافظ صفحه نمایش روی دسک تاپ برای ویندوز 10 - نحوه نصب ، تغییر یا حذف کامل ، چه کاری باید با مشکلات در حال انجام انجام شود

نحوه نصب و پیکربندی تنظیمات محافظ صفحه نمایش برای دسک تاپ در ویندوز 10: دستورالعمل های گام به گام. خطاهای احتمالی و روشهای اصلاح آنها
چگونه مرورگر Yandex را به صورت رایگان در ویندوز به روز کنیم - چرا ، وقتی این کار انجام شد ، ما به نسخه موجود نگاه می کنیم ، نسخه آخر را قرار می دهیم ، پیکربندی را انجام می دهیم

چگونه نسخه مرورگر Yandex را به روز و یا دوباره بکار گیریم. دستورالعمل های دقیق ، مراحل اثبات شده
در صورت باز شدن تبلیغات در مرورگر ، چگونه می توان ویروسی را که باعث باز شدن سایت های تبلیغاتی می شود ، حذف کرد - دستورالعمل ها و نکات

دلایل ظاهر تبلیغات در مرورگر. نحوه حذف بنرها ، تصاویر ، صداهای ویروسی. نصب برنامه های افزودنی مسدود کننده: AdGuard، AdBlock، Ad Muncher
در صورت یخ زدن آینه های خودرو ، از جمله نمای عقب ، نحوه پردازش آنها و نحوه گرم کردن آنها چه باید کرد

نحوه پردازش آینه ماشین از پوسته یخ و برف: ابزارهای ویژه و روش های مردمی. چگونه آینه را یخ نزنیم. عکس ویدئو بررسی ها
