فهرست مطالب:
- نحوه به روزرسانی مرورگر Yandex یا در صورت لزوم به روزرسانی مجدد را انجام دهید
- مرورگر Yandex چیست
- نحوه تعیین و به روزرسانی نسخه "مرورگر Yandex"
- مشکلات به روزرسانی Yandex. Browser
- چگونه دوباره به روز رسانی مرورگر Yandex را بازگردانیم

تصویری: چگونه مرورگر Yandex را به صورت رایگان در ویندوز به روز کنیم - چرا ، وقتی این کار انجام شد ، ما به نسخه موجود نگاه می کنیم ، نسخه آخر را قرار می دهیم ، پیکربندی را انجام می دهیم

2024 نویسنده: Bailey Albertson | [email protected]. آخرین اصلاح شده: 2023-12-17 12:58
نحوه به روزرسانی مرورگر Yandex یا در صورت لزوم به روزرسانی مجدد را انجام دهید

مرورگر Yandex ، مانند رقبای اصلی خود ، همگام با زمان پیش می رود. شرکت Yandex با انتشار نسخه های جدید آن را مرتباً به روز می کند. اگر همزمان خطا یا نقصی پیدا شود ، تا زمانی که توسعه دهندگان Yandex آنها را برطرف نکنند ، به روزرسانی مرورگر لغو می شود. در این مقاله ، ما به طور دقیق نحوه به روزرسانی Yandex. Browser ، به روز نگه داشتن آن را بررسی خواهیم کرد.
محتوا
-
1 مرورگر Yandex چیست
- 1.1 ویژگی های "مرورگر Yandex"
- 1.2 چرا باید "مرورگر Yandex" را به روز کنم
-
2 نحوه تعیین و به روزرسانی نسخه "مرورگر Yandex"
-
2.1 به روزرسانی توسط خود مرورگر Yandex
2.1.1 فیلم: نحوه غیرفعال کردن خود به روز رسانی مرورگر Yandex
- 2.2 به روزرسانی Yandex. Browser از پورتال Yandex
-
-
3 مشکل هنگام بروزرسانی "مرورگر Yandex"
- 3.1 مشکلات مرتبط با عدم امکان باز کردن سایت ها
- 3.2 مشکلات مربوط به عدم امکان شروع و تکمیل به روزرسانی
- 3.3 ویدئو: نحوه به روزرسانی مرورگر Yandex به آخرین نسخه
-
4 چگونه می توان به روزرسانی مرورگر Yandex را دوباره پس گرفت
- 4.1 بازگشت از طریق منوی تنظیمات مرورگر
- 4.2 بازگشت از طریق Windows System Restore
مرورگر Yandex چیست
Yandex. Browser توسط Yandex بر اساس موتور نرم افزار WebKit ساخته شده است که امروزه اکثر وب سایت ها برای آن سازگار شده اند. این بیننده نسبتاً اخیر اینترنت اکنون با موفقیت با مرورگرهای آوانت ، اپرا ، موزیلا فایرفاکس ، گوگل کروم و سایر مرورگرهای محبوب رقابت می کند.
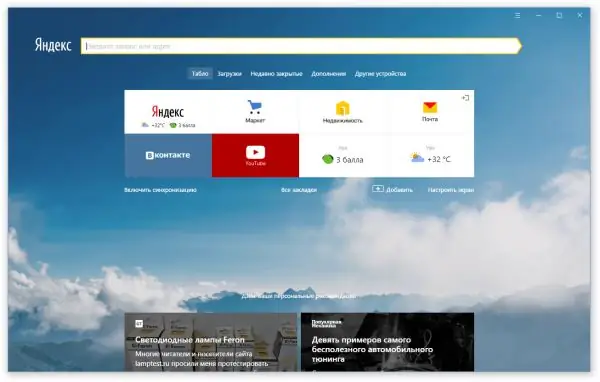
برای جستجو ، می توانید هم از یک جعبه جستجوی معمولی و هم از برگه ها و بخشهای قبلی استفاده کنید
هم توسعه دهندگان اسکریپت های وب (موتورهای آماده برای استقرار سریع سایت ، به عنوان مثال ، در سرویس وردپرس که برای همه وبلاگ نویسان شناخته شده است) ، و هم سازندگان سایت های کارت ویزیت صفحه ای کوچک ، برای استقرار آنها فقط به دانش اولیه زبان HTML توسط فناوری WebKit هدایت می شود.
ویژگی های "مرورگر Yandex"
ویژگی های اصلی مرورگر Yandex چیست که آن را از رقبا متمایز می کند؟ به موارد زیر توجه داشته باشید:
-
نوار جستجو بهبود یافته "Yandex" ، توسعه دهندگان را "Smart Line" می نامند. اگر به عنوان مثال ، می خواهید به س questionال "چگونه درست ببوسیم" پاسخی دریافت کنید ، مرورگر Yandex بر اساس آمار جستجوی کلی ، چندین گزینه جستجوی رایج را به شما ارائه می دهد.

"مرورگر Yandex" به شما کمک می کند تا از میان گزینه های پیشنهادی ، یک جستجوی جستجو کنید درخواست ها در هر دستگاهی به همان روش انتخاب می شوند: همان سایت yandex.ru
-
بخش "ذن" ، که انواع اشتراک ها را به طور خودکار می سازد و به روز می کند و براساس آمار فردی از وب گردی کاربر است.

عنوان "Zen" - مجموعه ای از عناوین در وب برای تنظیمات برگزیده شما انتخاب "ذن" آمار شخصی جستجوهای یک کاربر خاص را در نظر می گیرد
- هنگام ورود به هر سایتی با رمز عبور ، Yandex Browser نه تنها پسورد را در ویندوز ذخیره می کند ، بلکه رمزهای ورود به سیستم در سایت ها را همگام سازی می کند. به عنوان مثال ، اگر رمزهای عبور صفحات خود را در شبکه های اجتماعی فراموش کرده باشید ، حتی پس از نصب مجدد ویندوز و Yandex. Browser ، تمام ورودها و گذرواژه های ذخیره شده قبلی بارگیری می شوند.
چرا باید Yandex. Browser را به روز کنید
به روزرسانی منظم هر مرورگری ، از جمله Yandex. Browser ، ضروری است ، زیرا این موارد منجر به موارد زیر می شود:
- پشتیبانی از مدرن ترین فن آوری های اساسی برنامه نویسی وب و طراحی صفحه وب.
- محافظت در برابر محتوای خطرناک: ویروس ها ، جاسوس افزارها ، تبلیغات غیرقانونی / نیمه قانونی و غیره.
- پشتیبانی از آخرین الگوریتم های رمزگذاری داده های شخصی برای محافظت در برابر رهگیری توسط متجاوزان.
برای اطمینان از نیاز به بروزرسانی ، سعی کنید اولین نسخه Yandex. Browser را پیدا و نصب کنید. بلافاصله متوجه خواهید شد که همه عملکردهای رسانه های اجتماعی و پورتال به درستی کار نمی کنند. علاوه بر این ، اگر سایت شناخته شده باشد (به عنوان مثال یک پورتال خبری) و به درستی پیاده سازی شده باشد ، پیامی مبنی بر قدیمی بودن مرورگر خود دریافت خواهید کرد.
نحوه تعیین و به روزرسانی نسخه "مرورگر Yandex"
روش های مختلفی برای به روزرسانی Yandex. Browser وجود دارد:
- از طریق رابط برنامه خود مرورگر Yandex ؛
- از طریق پورتال Yandex.
به روزرسانی توسط خود مرورگر Yandex
هدف این مرورگر ساده سازی زندگی برای کاربرانش است ، بنابراین حتی می توانید مستقیماً از طریق برنامه آن را به روز کنید:
-
وارد منوی Yandex Browser شوید ، بخش اضافی را انتخاب کنید و سپس - درباره مرورگر. برنامه Yandex Browser در صورت وجود ، به طور خودکار در مورد موجود بودن آخرین به روزرسانی به شما اطلاع می دهد.

مشاهده اطلاعات مربوط به نسخه فعلی مرورگر Yandex اطلاعات مربوط به نسخه فعلی مرورگر Yandex نمایش داده می شود
-
در یک پنجره جدید تعداد نسخه فعلی مرورگر Yandex نمایش داده می شود و خط "بررسی برای به روزرسانی ها" ظاهر می شود. اگر نسخه جدیدی از برنامه منتشر شده باشد ، اعلانی در مورد در دسترس بودن آخرین نسخه با پیوند (یا دکمه) برای شروع به روز رسانی ظاهر می شود.

نسخه های جدید مرورگر Yandex را جستجو کنید منتظر بمانید تا پایان جستجو برای نسخه به روز شده مرورگر
-
در صورت یافتن به روزرسانی ، مرورگر Yandex آخرین نسخه بسته نصب YandexBrowser را بارگیری و راه اندازی می کند. پس از راه اندازی مجدد مرورگر ، به روزرسانی ها اعمال می شوند.

به روزرسانی مرورگر Yandex نصب شد پس از اتمام به روزرسانی ، برگه را با اطلاعات مربوط به نصب موفقیت آمیز بسته کنید
- پس از نصب به روزرسانی ، یک خط اطلاع رسانی در برگه "درباره" ظاهر می شود: "شما از آخرین نسخه مرورگر Yandex استفاده می کنید."
اگر رایانه شما از Windows 2000 یا XP استفاده می کند ، دفعه بعدی که به دنبال به روزرسانی هستید ، ممکن است پیامی ظاهر شود که نسخه فعلی ویندوز دیگر پشتیبانی نمی شود.
در صورت تمایل می توانید به روزرسانی خودکار مرورگر Yandex را خاموش کنید.
ویدئو: نحوه به روزرسانی خودکار مرورگر Yandex را غیرفعال کنید
به روزرسانی Yandex. Browser از پورتال Yandex
پورتال Yandex با نصب "بیش از" نسخه موجود ، نسخه جدیدی از Yandex Browser را جایگزین می کند.
برای انجام این کار ، موارد زیر را انجام دهید:
-
به بخش سایت "Yandex" بروید - browser.yandex.ru.

بارگیری یک مرورگر از پورتال Yandex مرورگر را از browser.yandex.ru بارگیری کنید
-
روی تب Computer و سپس دکمه Download کلیک کنید. برای ذخیره فایل نصب تأیید کنید. نسخه جدید مرورگر Yandex در رایانه شما بارگیری می شود.

درخواست ویندوز برای بارگیری YandexBrowser.exe برای بارگیری ، روی دکمه ذخیره پرونده کلیک کنید
-
فایل بارگیری شده YandexBrowser.exe را اجرا کرده و گزینه های نصب را انتخاب کنید.

بسته نصب مرورگر Yandex برای نصب آماده است گزینه های مورد نظر خود را بررسی کرده و دکمه شروع را کلیک کنید
مشکلات به روزرسانی Yandex. Browser
مشکلاتی که هنگام بروزرسانی Yandex. Browser ممکن است به دو دسته تقسیم شوند:
- هیچ وب سایتی باز نمی شود
- نسخه برنامه به روز نمی شود.
مشکلات مرتبط با عدم امکان باز کردن سایت ها
اگر مرورگر سایت ها را باز نمی کند ، باید عملکرد اتصال به اینترنت و عملکرد صحیح برخی از برنامه هایی را که سرعت اتصال را تحت تأثیر قرار می دهند ، بررسی کنید. برای انجام این کار ، موارد زیر را انجام دهید:
-
اطمینان حاصل کنید که کابل به پورت LAN رایانه شخصی یا لپ تاپ متصل است ، مودم ADSL یا ONT روشن است و کابل ارائه دهنده به درگاه WAN روتر متصل است. تمام کابلهای لازم دستگاههای شبکه به پشت روتر متصل شده اند و در جلو یک صفحه نمایش برای حالتهای کاری قرار دارد.

اتصال روتر به کامپیوتر و خط ارائه دهنده اطمینان حاصل کنید که تمام کابل ها به کانکتورهای صحیح روتر وصل شده اند
-
مطمئن شوید که برق روتر روشن است (آداپتور برق متصل است ، دوشاخه آن به اتصال برق وارد می شود) و دستگاه به طور معمول کار می کند ("پاور" ، "تنظیمات" ، Wi-Fi یا LAN و " نشانگرهای دسترسی به اینترنت روشن هستند).

شاخص هایی برای عملکرد استاندارد یک روتر با اتصال به اینترنت کابل برق ، Wi-Fi یا LAN و نشانگرهای دسترسی به اینترنت باید روشن باشند
-
اگر از مودم 4G استفاده می کنید ، بررسی کنید آیا رابط آن در پورت USB روتر قرار گرفته است یا خیر یا در منطقه تحت پوشش قابل اعتماد اپراتور تلفن همراه خود هستید.

روتر ZyXEL Keenetic با مودم Yota آماده استفاده مودم های 4G به پورت USB متصل می شوند
-
هنگام استفاده از روتر جیبی بی سیم 4G / Wi-Fi ، شبکه 4G را بررسی کنید. درخشش نشانگر "تلفن همراه" بر روی هر سازنده شخصیت متفاوتی دارد: به عنوان مثال ، درخشش مداوم برای محصولات Huawei و چشمک زدن نادر برای مدل های ZTE.

عملکرد روتر ZTE MF90 + در شبکه 4G روتر ZTE MF90 + با درخشش آبی نشانگر سمت راست ، از اتصال به شبکه 4G خبر می دهد
- مطمئن شوید که طرح اینترنت شما پولی و معتبر است. این برای هر دو اتصال کابل و 4G صادق است.
-
تنظیمات اتصال IP را بررسی کنید. دریافت آدرس IP در رایانه شخصی باید در ابتدای هر جلسه ارتباطی به طور خودکار انجام شود. برای انجام این کار ، در ویندوز 7 ، 8.1 و 10 به دستور "Start - Control Panel - Network and Sharing Center - Change settings adapter" بروید ، روی اتصال خود راست کلیک کنید (اتصال Wi-Fi یا کابل) و "Properties -" را باز کنید شبکه". اتصال IPv4 خود را برجسته کرده و Properties را باز کنید. دستیابی خودکار آدرسهای IP / DNS را فعال کنید ، تمام پنجره ها را با کلیک روی تأیید ببندید و ویندوز را دوباره راه اندازی کنید.

بررسی تنظیمات اتصال IP در ویندوز 7 ، 8 و 10 اگر IP مستقیمی وجود ندارد ، دستیابی خودکار آدرس را فعال کنید
- تنظیمات سرور پروکسی را به طور موقت در مرورگر Yandex غیرفعال کنید. به "منو - تنظیمات - نمایش تنظیمات پیشرفته" بروید و سپس روی دکمه "تغییر تنظیمات سرور پروکسی" کلیک کنید. با فعال کردن گزینه "از پروکسی سرور استفاده نکنید" آدرس IP پراکسی شکسته را بردارید.
مشکلات مربوط به عدم امکان شروع و تکمیل به روزرسانی
اگر اتصال اینترنت به درستی کار می کند ، اما مرورگر نمی تواند به روز شود ، علت این امر ممکن است فعالیت ویروسی در رایانه شخصی یا لپ تاپ باشد. ویروس ها می توانند به هیچ وجه از بروزرسانی هر برنامه ای جلوگیری کنند. به ویژه آنها قادرند چندین بار فرآیند های Winwows را کلون کنند و کل مقدار رم کامپیوتر را اشغال کرده و سرعت پردازنده را "طاقت فرسا" کنند. بررسی وضعیت فرایندها با فشار دادن کلیدهای Ctrl + Alt + Del ، باز کردن Task Manager و رفتن به زبانه Processes آسان است. برای محافظت در برابر ویروس ها ، از نرم افزار آنتی ویروس توسعه دهندگان معتبر مانند Panda ، Avast ، نرم افزار Kaspersky یا NOD32 استفاده کنید.
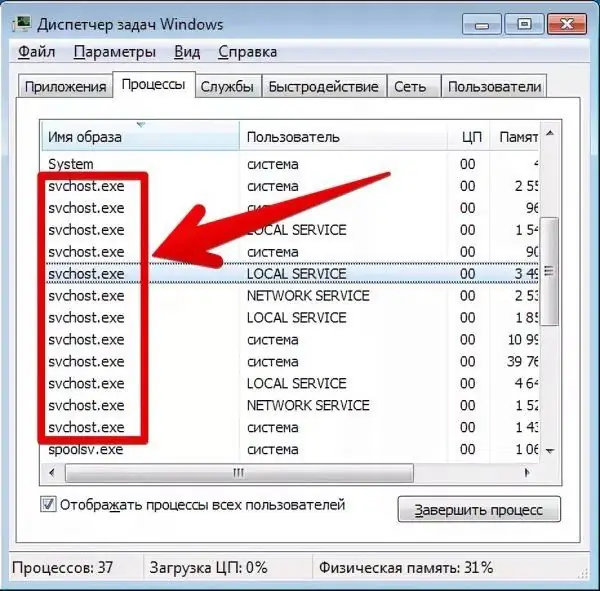
یکی از فرایندهای SVCHost به وضوح حافظه بیش از آنچه را که نیاز دارد ، می گیرد
ویدئو: نحوه به روزرسانی Yandex. Browser به آخرین نسخه
چگونه دوباره به روز رسانی مرورگر Yandex را بازگردانیم
برگرداندن نسخه قدیمی مرورگر Yandex کاری است که به روش های مختلف قابل حل است. به طور خاص ، گزینه های زیر امکان پذیر است:
- برگشت از طریق منوی تنظیمات مرورگر کلی:
- برگشت از طریق ویژگی استاندارد Windows Restore System.
بازگشت از طریق منوی تنظیمات مرورگر
در منوی مرورگر ، به بخش "تنظیمات" بروید و در تنظیمات ظاهر ، روی دکمه "خاموش کردن رابط جدید" کلیک کنید.
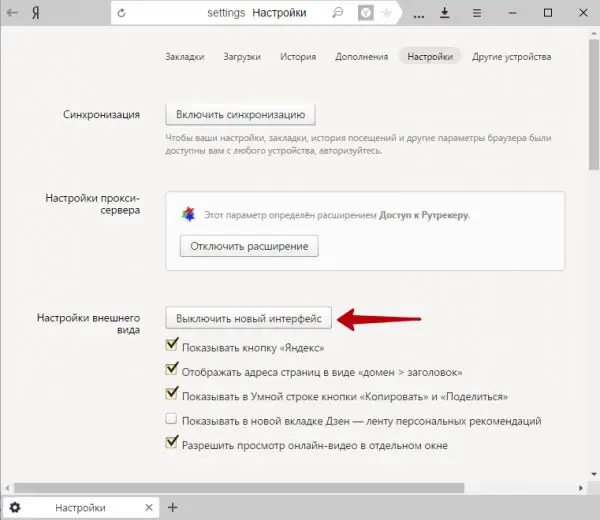
دکمه "غیرفعال کردن رابط جدید" عملکردهایی را که در آخرین به روزرسانی مرورگر تغییر کرده اند حذف می کند
همچنین گزینه هایی برای نمایش تنظیمات دقیق تر مانند عملکرد "Smart Line" ، نمایش تصویری برای صفحات باز شده و غیره وجود دارد ، مواردی را که استفاده نمی کنید بررسی و حذف کنید.
برگشت از طریق Windows System Restore
بازگرداندن یا "برگشت" ویندوز 10 - ابزاری که بر روی پوشه های اصلی سیستم تأثیر می گذارد: Windows، Program Files (پوشه برنامه های شخص ثالث و اجزای مشترک Windows) ، Registry (پوشه رجیستری مخفی) ، Recycled (پوشه مخفی "Trash") و کاربران (همه پوشه های کاربر ، به جز پوشه "Documents" و برخی از زیر پوشه های حافظه نهان مخفی). محتوای همه این پوشه ها به طور مداوم توسط سرویس کپی زمینه منظم ویندوز کنترل می شود. بنابراین ، System Restore به طور کامل مرورگر Yandex را به نسخه ای که هنگام ایجاد آخرین نقطه بازیابی بود بازگرداند.
این مراحل را دنبال کنید:
-
روی "Start" و "Control Panel" کلیک کنید.

ورود به کنترل پنل ویندوز 10 از طریق منوی زمینه Windows Control Panel را انتخاب کنید
-
به «سیستم و امنیت» بروید.

ورود به سیستم ویندوز 10 تنظیمات امنیتی به تنظیمات امنیتی Windows بروید
-
زیر کلید سیستم Windows 10 را باز کنید.

باز کردن تنظیمات سیستم مستقیماً به تنظیمات ویندوز 10 بروید
-
به زیرمنوی "System protection" بروید.

باز کردن تنظیمات محافظت در ویندوز 10 تنظیمات محافظت Windows شامل مدیریت بازیابی سیستم است
-
در زبانه System protection ، روی دکمه Configure کلیک کنید.

پیکربندی Windows 10 Rollback Tool برای تنظیم گزینه های برگشت سیستم ، وارد تنظیمات بازیابی ویندوز شوید
-
بررسی کنید آیا "روشن کردن محافظت از سیستم" فعال است. پس از بررسی ، با کلیک بر روی OK این پنجره را ببندید.

بررسی موتور بازیابی نرم افزار ویندوز 10 اطمینان حاصل کنید که فضای دیسک اختصاص داده شده برای بازیابی سیستم آزاد است
- به برگه "System protection" برگردید و روی "Restore" کلیک کنید.
-
در جادوگر بازیابی ویندوز 10 که شروع می شود ، بر روی دکمه "بعدی" کلیک کنید.

به منوی نقاط بازیابی ویندوز 10 بروید برای شروع به بازیابی حالت قبلی ویندوز ، بر روی دکمه "بعدی" کلیک کنید
-
در لیست نقاط بازیابی ، مورد دلخواه خود را انتخاب کنید.

انتخاب یک نقطه بازیابی ویندوز 10 تاریخ و ساعتی را که می خواهید ویندوز را به آن برگردانید انتخاب کنید
-
می توانید بررسی کنید که آیا مرورگر Yandex در لیست برنامه های تحت تأثیر بازیابی قرار دارد یا خیر. در غیر این صورت ، به پنجره جادوگر قبلی برگردید (دکمه "بازگشت") و هر یک از نقاط بازیابی مجاور قبلی مشخص شده را انتخاب کنید. هنگامی که مرورگر Yandex را در لیست نقاط بازگردانی یافتید ، روی Finish کلیک کنید تا روند برگشت ویندوز شروع شود.

مقداردهی اولیه بازیابی ویندوز 10 برای شروع بازیابی سیستم تأیید کنید
در زمان شکل گیری نقطه بازیابی ، ویندوز دوباره برگشت داده می شود. با این کار نسخه قبلی Yandex. Browser بازیابی می شود.
بعد از به روزرسانی بعدی ، برخی از کاربران ممکن است نسخه جدید Yandex. Browser را دوست نداشته باشند ، هم به دلیل تنظیمات کاملاً سلیقه ای (گزینه های اشتباه ، دکمه ها و سوئیچ ها در مکان نامناسبی قرار دارند) و هم به دلیل خطاها و کاستی های نسخه جدید ، مانند بسته شدن ناگهانی مرورگر بدون ذخیره حافظه پنهان ، از بین رفتن برگه ها و سابقه اقدامات. در این حالت ، همیشه می توانید به نسخه قبلی برگردید. با این حال ، به روزرسانی های منظم مرورگر هنوز باید انجام شود ، زیرا این خطاها را برطرف می کند و فرصت های جدیدی برای کار در اینترنت ایجاد می کند.
توصیه شده:
نحوه نصب مرورگر Yandex بر روی کامپیوتر ، از جمله به صورت رایگان - جستجو برای آخرین نسخه ، پیکربندی برنامه در ویندوز ، حذف نصب

چگونه آخرین نسخه Yandex.Browser را بارگیری کنیم. اولین راه اندازی ، مدیریت برنامه های افزودنی ، حل مشکلاتی که در حین کار بوجود می آیند. حذف مرورگر
نحوه نصب مرورگر Tor ، از جمله به صورت رایگان - جستجو برای آخرین نسخه ، پیکربندی برنامه بر روی ویندوز ، آیا امکان حذف مرورگر Tor وجود دارد؟

نحوه بارگیری جدیدترین مرورگر Tor. راه اندازی اول ، مدیریت امنیت ، حل مسئله. حذف مرورگر Tor
نحوه نصب مرورگر Google Chrome ، از جمله رایگان - جستجو برای آخرین نسخه ، پیکربندی برنامه در ویندوز ، آیا امکان حذف Chrome وجود دارد

جوانب مثبت و منفی Google Chrome. نحوه نصب و پیکربندی آن. حل مسئله: گذرواژه ها را ذخیره نمی کند ، پسوندها را نصب نمی کند. حذف بدون ردیابی از کامپیوتر
نحوه نصب مرورگر Opera ، از جمله به صورت رایگان: جستجو برای آخرین نسخه ، پیکربندی برنامه در ویندوز ، آیا می توانید Opera را حذف نصب کنید

شرح مفصل نصب مرورگر Opera. قابلیت های آن ، سفارشی سازی و مشکلات احتمالی در استفاده. نحوه حذف نصب مرورگر Opera
پسوند VPN رایگان برای مرورگر Yandex: این چیست ، نحوه بارگیری ، نصب در رایانه ، فعال و پیکربندی Yandex چیست

VPN چیست پسوندهای VPN برای مرورگر Yandex: جستجو ، نصب ، پیکربندی. شرح پسوندهای محبوب VPN
