فهرست مطالب:
- محافظ صفحه نمایش برای "دسک تاپ" در ویندوز 10: نصب ، پیکربندی و غیرفعال کردن
- تفاوت محافظ صفحه نمایش "دسک تاپ" با تصویر زمینه
- نحوه فعال کردن محافظ صفحه نمایش دسک تاپ در ویندوز 10
- نحوه تنظیم محافظ صفحه نمایش در ویندوز 10
- از کجا می توان مضامین محافظ صفحه را پیدا کرد
- آیا می توان صفحه راه اندازی ویندوز 10 را تغییر داد
- چه خطاهایی ممکن است رخ دهد و چگونه آنها را برطرف کنیم

تصویری: محافظ صفحه نمایش روی دسک تاپ برای ویندوز 10 - نحوه نصب ، تغییر یا حذف کامل ، چه کاری باید با مشکلات در حال انجام انجام شود
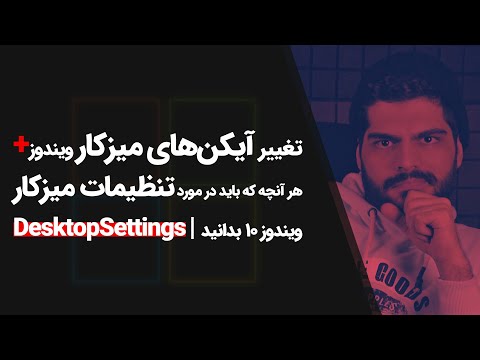
2024 نویسنده: Bailey Albertson | [email protected]. آخرین اصلاح شده: 2023-12-17 12:58
محافظ صفحه نمایش برای "دسک تاپ" در ویندوز 10: نصب ، پیکربندی و غیرفعال کردن

توسعه دهندگان سیستم عامل ویندوز همیشه اظهارات فردی را تشویق کرده و توانایی شخصی سازی "دسک تاپ" را فراهم کرده اند. ویندوز 10 نیز از این قاعده مستثنی نیست. گزینه های شخصی سازی به حتی غریب ترین کاربر این امکان را می دهد تا تصویر زمینه یا محافظ صفحه را مطابق سلیقه خود تنظیم کند و همچنین معیارهای نمایش آنها را شخصی سازی کند.
تفاوت محافظ صفحه نمایش "دسک تاپ" با تصویر زمینه
برخلاف کاغذ دیواری های ثابت استاتیک ، محافظ صفحه یک عکس پویا است که پس از مدت زمان مشخصی ظاهر می شود ، به شرطی که دستکاری صفحه کلید یا ماوس وجود نداشته باشد.
نحوه فعال کردن محافظ صفحه نمایش دسک تاپ در ویندوز 10
از آنجا که هدف اصلی محافظ صفحه نمایش ارتباط خود را از دست داده است ، در ویندوز 10 محافظ صفحه به طور پیش فرض غیرفعال است. روش های مختلفی برای فعال سازی آن وجود دارد.
از طریق نوار وظیفه
برای فعال کردن محافظ صفحه ، این مراحل را دنبال کنید:
- روی دکمه جستجو در گوشه پایین سمت چپ صفحه دسک تاپ کلیک کنید.
- کلمه "محافظ صفحه" را جستجو کنید.
-
از گزینه های جستجوی ظاهر شده ، روشن یا خاموش کردن محافظ صفحه را انتخاب کنید.

مورد "تغییر محافظ صفحه" در منوی "شروع" پنجره تنظیمات شخصی سازی را از طریق نوار وظیفه باز کنید
- در پنجره تنظیمات شخصی سازی که باز می شود ، مورد "Lock screen" را انتخاب کنید.
-
از منوی ظاهر شده ، گزینه Screen Saver Options را باز کنید.

دکمه گزینه های محافظ صفحه در برگه Lock Screen می توانید تنظیمات محافظ صفحه را در بخش "قفل صفحه" تنظیم کنید
- در پنجره ظاهر شده ، محافظ صفحه نمایش مورد نظر را از لیست کشویی انتخاب کرده و "اعمال" را کلیک کنید.
از طریق "صفحه کنترل"
برای فعال کردن محافظ صفحه از طریق "صفحه کنترل":
- روی دکمه Start در گوشه پایین سمت چپ صفحه دسک تاپ کلیک راست کنید.
-
در لیست برنامه ها ، تنظیمات را پیدا کرده و باز کنید.

مورد "گزینه ها" در منوی اضافی "شروع" "Control Panel" دسترسی به تنظیمات عمومی رایانه را باز می کند
- در پنجره باز شده ، "شخصی سازی" را انتخاب کرده و مراحل 4-6 را از بند 2.1 دنبال کنید.
ویدئو: نحوه فعال کردن محافظ صفحه در ویندوز 10 از طریق کنترل پنل
از طریق "خط فرمان"
برای فعال کردن محافظ صفحه با استفاده از Command Prompt:
- با فشار دادن میانبر صفحه کلید WindowsKey + R ، کادر محاوره ای Run را بالا بیاورید.
-
دستور command desk.cpl ، 1 را وارد کنید و Enter را فشار دهید.

در پنجره Run فرمان دهید "گزینه های محافظ صفحه" را با یک دستور اختصاصی باز کنید
- در پنجره گزینه های باز شده ، محافظ صفحه نمایش مورد نیاز را انتخاب کرده و روی "اعمال" کلیک کنید.
نحوه تنظیم محافظ صفحه نمایش در ویندوز 10
محافظ صفحه گزینه های مختلفی دارد که می توانید براساس اولویت شخصی خود تنظیم کنید. ویندوز 10 به طور پیش فرض دارای چندین نوع محافظ صفحه است.
محافظ صفحه نمایش را تغییر دهید
برای تغییر محافظ صفحه ، موارد زیر را انجام دهید:
- با استفاده از هر یک از روش های بالا ، پنجره "Screen Saver Options" را باز کنید.
- در لیست کشویی ، محافظ صفحه ای را که دوست دارید انتخاب کنید.
- فراموش نکنید که "اعمال" تغییراتی را که ایجاد کرده اید.
تغییر پارامترهای محافظ صفحه نمایش
در پنجره Screen Saver Options می توانید مدت زمانی را تنظیم کنید که پس از آن محافظ صفحه نمایش داده شود. برای انجام این کار ، باید تغییرات لازم را در قسمت "فاصله" وارد کنید.

محافظ صفحه نمایش پس از یک بازه زمانی مشخص نمایش داده می شود
پارامترهای اضافی برای محافظ صفحه نمایش "متن حجمی" و "عکس" ارائه شده است:
- انتخاب کتیبه ، قلم ، اندازه و رنگ متن ؛
- انتخاب نوع و سرعت چرخش متن ؛
-
انتخاب یک سبک سطح برای نمایش متن.

پارامترهای صفحه چلپ چلوپ "متن بزرگ" برای ذخیره تنظیمات برای محافظ صفحه ، روی "تأیید" کلیک کنید
- انتخاب پوشه ای که عکس ها از آن نمایش داده می شوند.
-
انتخاب سرعت و ترتیب نمایش عکس.

پنجره گزینه های محافظ صفحه نمایش برای اعمال تنظیمات انتخاب شده برای محافظ صفحه عکس ، روی "ذخیره" کلیک کنید
با کلیک روی دکمه "مشاهده" می توانید بعد از تغییر پارامترهای صفحه محافظ صفحه ، ظاهر آن را ببینید.
محافظ صفحه را خاموش کنید
برای غیرفعال کردن محافظ صفحه:
- گزینه های محافظ صفحه را به هر روشی که دوست دارید باز کنید.
-
در منوی کشویی محافظ صفحه نمایش موجود ، "نه" را انتخاب کرده و "اعمال" را کلیک کنید.

مورد محافظ صفحه در پنجره تنظیمات محافظ صفحه غیرفعال کردن محافظ صفحه نمایش با دو کلیک انجام می شود
از کجا می توان مضامین محافظ صفحه را پیدا کرد
محافظ صفحه نمایش های زیادی برای ویندوز 10 در اینترنت وجود دارد و هر کاربر این فرصت را دارد که چیزی را به دلخواه خود پیدا کند. همانند نسخه های قبلی سیستم عامل ، محافظ صفحه در ویندوز 10 در قالب.scr ذخیره می شود و در پوشه C: / Windows / System32 قرار دارد. اگر محافظ صفحه نمایش با نصب شخصی همراه باشد ، پسوند exe خواهد داشت.
نحوه نصب فایل بارگیری شده
بسته به قالب محافظ صفحه ، دو روش برای نصب آن وجود دارد:
- راه اندازی یک محافظ صفحه محافظ شخصی ؛
- پرونده.scr را در پوشه System32 کپی کنید.
بنابراین ، دفعه بعدی که پنجره تنظیمات محافظ صفحه را باز کردید ، محافظ صفحه های جدید در لیست کشویی نمایش داده می شوند. می توانید آنها را به همان روشی که محافظ صفحه نمایش از پیش نصب شده انتخاب و سفارشی کنید.
ویدئو: نحوه نصب فایل Splash بارگیری شده در ویندوز 10
آیا می توان صفحه راه اندازی ویندوز 10 را تغییر داد
بر خلاف نسخه های قبلی سیستم عامل ، ویندوز 10 در واقع دارای دو صفحه در هنگام راه اندازی است: صفحه قفل و صفحه ورود. برای تغییر پس زمینه قفل صفحه ، موارد زیر را انجام دهید:
- گزینه های شخصی سازی را باز کنید.
-
بخش "صفحه قفل" را انتخاب کنید.

Lock Screen Tab در پنجره شخصی سازی در مورد "پس زمینه" ، تصویری را برای صفحه قفل انتخاب کنید
- در مورد "پس زمینه" ، یکی از گزینه های پیشنهادی برای تغییر تصویر را انتخاب کنید.
هیچ گزینه ای برای تنظیم یک تصویر جداگانه برای صفحه ورود ویندوز 10 وجود ندارد. با این وجود ، عملکردی برای کپی کردن پس زمینه قفل صفحه وجود دارد. برای فعال کردن آن:
- گزینه های شخصی سازی را باز کنید.
- بخش "صفحه قفل" را انتخاب کنید.
-
مورد "نمایش تصویر زمینه قفل صفحه در صفحه ورود" را پیدا کرده و "روشن" را کلیک کنید.

گزینه های صفحه ورود به سیستم Windows در برگه Lock Screen برای صفحه ورود به سیستم ویندوز ، تصویر صفحه قفل را تنظیم کنید
ویدئو: نحوه تغییر محافظ صفحه راه اندازی ویندوز 10 با استفاده از ورود به سیستم
چه خطاهایی ممکن است رخ دهد و چگونه آنها را برطرف کنیم
به طور معمول ، هنگام نصب یک محافظ صفحه نمایش بارگیری شده از اینترنت ، خطاهایی رخ می دهد. دلیل وقوع آنها ممکن است در آسیب دیدن پرونده ، در پسوند نامناسب آن ، در نصب نادرست محافظ صفحه یا کپی در پوشه اشتباه و غیره باشد. برای رفع خطا ، باید:
- اطمینان حاصل کنید که قالب محافظ صفحه مطابق با شرایط تعیین شده است.
- بررسی کیفیت اتصال به اینترنت و بارگیری مجدد پرونده.
- فایل محافظ صفحه را از نظر ویروس بررسی کرده و دوباره نصب کنید.
- مجدداً فایل محافظ صفحه را در پوشه System32 کپی کنید.
با وجود این واقعیت که محافظ های صفحه نمایش ارتباط خود را از دست داده اند ، بسیاری از کاربران از آنها برای شخصی سازی "دسک تاپ" استفاده می کنند. سیستم عامل مدرن ویندوز 10 توانایی نصب و شخصی سازی محافظ صفحه را حفظ کرده است. تمام پارامترهای لازم در بخش "صفحه قفل" وجود دارد.
توصیه شده:
ابزارهای ویندوز 10 - انتخاب کنید که کدام ابزارک ها را روی دسک تاپ نصب کنید

چرا به ابزارک های دسک تاپ نیاز دارید؟ نحوه بازپس گیری ابزارک ها از ویندوز 7 ، XP. از کجا ابزارهای جدید پیدا کنید. اگر کار نکردند چه باید کرد
در صورت چشمک زدن یا ناپدید شدن آیکون ها در ویندوز 10 چه باید کرد - ما مشکلات کار آیکون های دسک تاپ را برطرف می کنیم

تنظیمات موجود برای نمادها / میانبرهای دسک تاپ در ویندوز 10. مشکلات احتمالی در عملکرد آیکون ها و نحوه حل آنها
روز نیکولین در سال 2019: چه تاریخی تعیین می شود ، چه کاری باید انجام شود و چه کاری نباید انجام شود

روز سنت نیکلاس وسنی: چه تاریخی جشن گرفته می شود. آداب و رسوم ، بایدها و نبایدها
خوابگاه مریم مقدس در سال 2019: چه تاریخی در این روز انجام می شود ، چه کاری باید انجام شود و چه کاری نباید انجام شود

فرض مقدس مریم مقدس چیست. چه محدودیت ها و ممنوعیت هایی در این روز اعمال می شود. باید ها و نباید ها
Honey Savior 2019: چه تاریخی تعیین می شود ، چه کاری باید انجام شود و چه کاری نباید انجام شود

Honey Spas 2019: چه کاری می تواند انجام شود و چه کاری نمی تواند در این روز انجام شود نجات دهنده عسل یکی از اصلی ترین تعطیلات کلیسا است. این جشن در اواسط ماه اوت ، در آغاز روزه خواب است. Spas علاوه بر نام معمول خود ، نام های دیگری نیز دارد:
