فهرست مطالب:
- بازگشت به گذشته: نحوه بازگشت منوی شروع کلاسیک به ویندوز 10
- بازگشت به "کلاسیک" در ویندوز 10
- روش جایگزین سفارشی سازی برای "موقعیت خاص"

تصویری: نحوه ساخت یک منوی شروع کلاسیک برای ویندوز 10 با استفاده از ابزار Startisback و ابزارهای دیگر

2024 نویسنده: Bailey Albertson | [email protected]. آخرین اصلاح شده: 2023-12-17 12:58
بازگشت به گذشته: نحوه بازگشت منوی شروع کلاسیک به ویندوز 10

ویندوز 10 یک سیستم عامل شیک ، مدرن و دارای ویژگی های فراوان است. با این حال ، بسیاری از کاربران منوی شروع جدید آن را دوست ندارند: به نظر می رسد کاملاً گیج کننده و گیج کننده است. بنابراین ، به عنوان مثال در ویندوز 7 یا حتی نسخه های قبلی ، لازم بود که منوی "Start" را به شکل آشنا برگردانید. روش های مختلفی برای تحقق این امر وجود دارد.
محتوا
-
1 به ویندوز 10 به "کلاسیک" برگردید
-
1.1 پیکربندی با استفاده از ویژگی های استاندارد ویندوز 10
1.1.1 ویدئو: نحوه حذف "منطقه کاشی" از منوی شروع در ویندوز 10
-
1.2 محبوب ترین برنامه ها برای شخصی سازی منوی Start در ویندوز 10
- 1.2.1 StartIsBack - نسخه صحیح را انتخاب کنید
- 1.2.2 StartIsBack ++ برای ویندوز 10
- 1.2.3 Classic Shell - برنامه ای با قابلیت تنظیمات گسترده
- 1.2.4 Video: روند نصب و پیکربندی برنامه Classic Shell در ویندوز 10
- 1.2.5 Start10 - برنامه ای با بهترین ادغام برای سبک ویندوز 10
-
-
2 روش تنظیم جایگزین برای "موقعیت خاص"
2.1 ویدئو: نحوه غیرفعال کردن حالت Tablet در ویندوز 10
بازگشت به "کلاسیک" در ویندوز 10
گزینه های زیادی برای بازگشت به "شروع" منوی "سنتی" وجود دارد. اما بیشتر آنها نیاز به نصب نرم افزار شخص ثالث دارند. شما نباید از این ترس داشته باشید ، زیرا چنین برنامه های اضافی حاوی هیچ چیز خطرناکی برای سیستم عامل شما نیستند. علاوه بر این ، راهی برای شخصی سازی منوی Start به طور انحصاری با استفاده از خود ویندوز 10 وجود دارد.
سفارشی سازی با استفاده از ویژگی های استاندارد ویندوز 10
این روش ظاهر منوی Start را به حالت کلاسیک به حداکثر می رساند. ماهیت تنظیمات خلاص شدن از شر "کاشی" های حجیم است که تقریباً یک سوم سطح صفحه را اشغال می کنند. در عرض چند دقیقه قابل انجام است.
-
منوی "Start" را باز کنید ، روی هر کاشی کلیک راست کرده و گزینه "Unpin from Start Screen" را انتخاب کنید. این کار را تکرار می کنیم تا جایی که در فضای موجود کاشی باقی نماند.

منطقه کاشی شده در منوی شروع Windows 10 وقتی روی کاشی کلیک راست می کنید ، می توانید تنظیمات آن را تغییر دهید
-
پس از آزاد شدن "ناحیه کاشی کاری" ، نشانگر ماوس را به لبه سمت راست پنجره منوی "Start" ببرید تا نماد پیکان دو سر ظاهر شود. دکمه سمت چپ ماوس را نگه دارید و لبه منو را به سمت چپ بکشید تا متوقف شود.

تنظیم اندازه ناحیه کاشی کاری شده در ویندوز 10 اگر همه کاشی ها را بردارید ، نمی توانید اندازه کاشی کاری را تغییر دهید
-
با پنهان کردن منطقه نمایش کاشی های ویندوز ، در انتها با یک منوی شروع نزدیک به نسخه استاندارد مواجه می شوید.

منوی شروع ویندوز 10 بدون فضای کاشی کاری شده با ترک تنها قسمت "شروع" از منو ، به صورت بصری به شکل "کلاسیک" نزدیک می شوید
ویدئو: نحوه حذف "منطقه کاشی" از منوی شروع در ویندوز 10
با تشکر از این روش ، منوی "شروع" شروع به شباهت به "کلاسیک" می کند ، اما هنوز کاملاً دور است. بنابراین ، برای سفارشی سازی عمیق تر ، بهتر است از ابزارهای ویژه استفاده کنید. محبوب ترین برنامه هایی را در نظر بگیرید که به شما امکان می دهند منوی Start را به شکل معمول خود برگردانید.
محبوب ترین برنامه ها برای شخصی سازی منوی استارت در ویندوز 10
بسیاری از ابزارهای رایگان و پولی در وب برای ویندوز 10 وجود دارد که به شما امکان می دهد منوی Start را به شکل معمول خود برگردانید. با این حال ، میلیون ها کاربر عادی سیستم عامل مایکروسافت مدت هاست که گروه کوچکی از راحت ترین ، کارآمدترین و به راحتی قابل تنظیم را از بین آنها انتخاب کرده اند.
StartIsBack - نسخه صحیح را انتخاب کنید
برخی از لیست های برتر "برنامه های سفارشی سازی منوی شروع محبوب برای ویندوز 10" StartIsBack را توصیه می کنند. اما به خاطر داشته باشید که همه نسخه های این برنامه برای ویندوز 10 مناسب نیستند. امروز سه نسخه وجود دارد:
- نسخه StartIsBack برای ویندوز 8 ؛
- نسخه StartIsBack + برای ویندوز 8.1 ؛
- نسخه StartIsBack ++ برای ویندوز 10.
برای ویندوز 10 ، فقط نسخه StartIsBack ++ قابل استفاده است.
StartIsBack ++ برای ویندوز 10
در بخش بارگیری به صفحه رسمی برنامه بروید و StartIsBackk ++ جدیدترین نسخه را بارگیری کنید.

اگر نسخه ای از برنامه را که برای ویندوز 10 در نظر گرفته نشده است بارگیری کنید ، برای شما شروع نمی شود
پس از بارگیری ، نصب را اجرا کنید. در هنگام نصب ، می توانید روسی را انتخاب کنید.
پس از نصب ، پنجره ای ظاهر می شود که می توانید با کلیک بر روی ورودی "پیکربندی StartIsBack" ، مستقیماً به تنظیمات پانل "Start" بروید.

پس از اتمام نصب برنامه ، در مورد گزینه های اصلی راه اندازی با استفاده از کلیدهای گرم نیز به شما گفته می شود
ابزار StartIsBack دارای چهار پنجره تنظیمات مختلف است که در کنار هم به شما امکان می دهد یک سبک کامل فردی از فهرست شروع ایجاد کنید.
-
پنجره سفارشی سازی منو را شروع کنید. به شما امکان می دهد تا ترتیب نمایش برنامه های نصب شده ، اندازه و برجسته سازی آیکون ها و همچنین نوار جستجو را سفارشی کنید.

پنجره شخصی سازی منو را در StartIsBack ++ شروع کنید سفارشی سازی منوی استارت آنقدر غنی است که همه می توانند بهترین گزینه را برای خود انتخاب کنند
-
پنجره تنظیمات ظاهر به انتخاب سبک پنجره منوی شروع کمک می کند.

docker "Appearance" در برنامه StartIsBack ++ سبک طراحی منوی "Start" یک تنظیم نسبتاً انعطاف پذیر را فراهم می کند
-
تغییر پنجره تنظیمات. این شامل تنظیمات کلیدهای داغ و قرارگیری نماد Start در صفحه مانیتور است.

داكر "Switch" در برنامه StartIsBack ++ هنگام اختصاص کلیدهای میانبر ، مراقب باشید که دستورات دیگر را در سیستم ویندوز تکثیر نکنند
-
پنجره تنظیمات اضافی. شما می توانید نمایش تمام اسناد یا برنامه های در حال اجرا اخیر را باز کنید.

پنجره تنظیمات پیشرفته در StartIsBack ++ در تنظیمات "Advanced" همچنین می توانید برنامه StartIsBack ++ را بدون حذف آن از سیستم غیرفعال کنید
پس از انجام مراحل راه اندازی ، "شروع کلاسیک" خواهید داشت.

با تغییر تنظیمات منوی "شروع" ، می توانید بدون راه اندازی مجدد رایانه ، نتیجه را در زمان واقعی بررسی کنید
Classic Shell - برنامه ای با قابلیت تنظیمات گسترده
این ابزار شاید از همه معروف ترین ، خواستار و راحت ترین باشد. این زبان به بسیاری از زبانها از جمله روسی در دسترس است. برای بازگشت با استفاده از Classic Shell به منوی شروع کلاسیک ، باید:
-
به وب سایت رسمی برنامه بروید ، جایی که در صفحه اصلی برای بارگیری روی دکمه بارگیری اکنون کلیک کنید.

صفحه دانلود رسمی Classic Shell اگر هنگام بارگیری روی پیوند دانلود نسخه های ترجمه شده کلیک کنید ، می توانید نسخه زبان برنامه را انتخاب کنید
-
پس از بارگیری ، راه اندازی برنامه و پذیرش توافق نامه مجوز ، Classic Shell به شما این حق را می دهد که پوشه نصب و سایر اجزای سازنده برنامه ای را که می خواهید نصب کنید انتخاب کنید. فقط چهار م componentsلفه از این دست وجود دارد:
- ماژول Classic Explorer - نمای کلاسیک نوار ابزار ویندوز را برمی گرداند.
- ماژول Start Menu کلاسیک - ظاهر منوی Start را به حالت استاندارد تغییر می دهد (مانند ویندوز 7).
- ماژول IE کلاسیک - مرورگر آشنا Internet Explorer را به ویندوز 10 اضافه می کند.
-
ماژول Classic Shell Update - به برنامه اجازه می دهد تا به طور خودکار به روزرسانی ها را بارگیری و نصب کند.

پنجره نصب شل کلاسیک برای انتخاب غیرفعال کردن اجزای نصب غیرضروری ، روی نماد دیسک سخت در کنار نام کلیک کنید و "کامپوننت کاملاً غیرقابل دسترسی خواهد بود" را انتخاب کنید
-
پس از اتمام نصب و کلیک بر روی منوی "شروع" ، بلافاصله به پنجره تنظیمات Classic Shell منتقل خواهید شد. چهار زبانه دارد:
-
پنجره تنظیم سبک منوی شروع به شما امکان می دهد ظاهر هر دو منو و دکمه مربوطه را سفارشی کنید.

بارگذار منوی سبک را در Classic Shell شروع کنید Classic Shell نه تنها از ویندوز 7 بلکه از نسخه قبلی ویندوز XP نیز یک نمای کلاسیک از منوی شروع را ارائه می دهد
-
پنجره برای پیکربندی پارامترهای اصلی به شما امکان می دهد ترکیب کلیدهای داغی را که با آنها دستورات ویندوز اجرا می شود تنظیم کنید.

docker تنظیمات اساسی در Classic Shell با فشار دادن دکمه "پارامترهای بایگانی" به شما امکان می دهد تنظیمات فعلی را برای دسترسی بعدی به آنها سریع ذخیره کنید
-
پنجره تنظیم جلد امکان تنظیم پس زمینه پنجره در منوی "شروع" را فراهم می کند.

داکر "پوست" در Classic Shell در مجموع 8 سبک برای ظاهر منوی شروع وجود دارد
-
پنجره شخصی سازی Start Menu وظیفه پیکربندی نمایش نمادها را در منو دارد.

منوی شروع را در Classic Shell سفارشی کنید پنجره "سفارشی کردن منوی شروع" به شما اجازه می دهد تا علاوه بر انتخاب ظاهر موارد ، برخی از آنها را نیز کاملاً غیرفعال کنید
-
-
پس از انتخاب همه تنظیمات لازم ، منوی "شروع" ظاهر کلاسیک معمول خود را پیدا می کند.

یکی از گزینه های شخصی سازی منوی کلاسیک Start با استفاده از برنامه Classic Shell برنامه Classic Shell تقریباً هیچ منبع اضافی رایانه شما را مصرف نمی کند
ویدئو: روند نصب و پیکربندی برنامه Classic Shell در ویندوز 10
Start10 - برنامه ای با بهترین ادغام برای سبک ویندوز 10
یکی دیگر از ابزارهای "بالا" Start10 است. این امکان را به شما می دهد تا سبک بصری منوی استارت را سفارشی کنید تا کاملاً با سبک کلی ویندوز 10 هماهنگ شود. برای تأیید این موضوع ، کافی است یک سری مراحل ساده را دنبال کنید:
-
به صفحه برنامه نویسان برنامه بروید و روی سعی کنید رایگان کلیک کنید!

صفحه بارگیری رسمی Start10 در صفحه اصلی می توانید ویدیویی را به تصویر بکشید که قابلیت های برنامه را به تصویر می کشد
-
پس از بارگیری و نصب ، پنجره اصلی برنامه باز می شود ، جایی که می توانید با استفاده از تنظیمات موجود ، نسخه دلخواه منوی Start را ایجاد کنید.
-
تنظیمات "سبک" شامل دو زبانه است که به سفارشی سازی ظاهر منوی "شروع" کمک می کند: دکمه اصلی ، اندازه ، تعداد و نور نمادها و موارد دیگر.

داكر "Style" در برنامه Start10 پنجره تنظیمات "Style" به دو مورد فرعی تقسیم شده است
-
تنظیمات "Control" وظیفه توزیع مجدد کلیدهای داغ برای دستورات مربوط به منوی "Start" را دارد.

docker "Control" در برنامه Start10 اگر فقط یک کلید WIN روی صفحه کلید خود دارید ، برخی از تنظیمات در دسترس نخواهند بود
-
تنظیم "دسک تاپ" به شما امکان می دهد گاما و بافت نوار ابزار پایین را تغییر دهید ، و همچنین دکمه "شروع" را مخفی کنید.

بارانداز "دسک تاپ" در Start10 اگرچه برنامه Start10 از زبان روسی پشتیبانی می کند ، اما فقط تا حدی روسی شده است
-
- در نتیجه ، ما یک منوی شروع کاملاً کلاسیک یا نسخه مدرن تر آن با یادداشت های طراحی WIndows 10 دریافت می کنیم.
هنگام نوشتن این مقاله ، نویسنده متوجه شد که برنامه Classic Shell محبوب ترین در میان کاربران روسی زبان و انگلیسی زبان است. اگر کاربران خارجی ویندوز 10 را در نظر بگیریم ، برنامه های Start IObit و Power8 نیز تقاضا می کنند. هنگام آزمایش برنامه های فوق ، مشخص شد که منوی شروع IObit نه تنها عملکرد تنظیمات بسیار کمتری نسبت به سایر برنامه ها دارد ، بلکه پاسخ کندتری به موارد منوی استارت نیز دارد. علاوه بر این ، نصب آن حتی ممکن است منجر به مسدود شدن Windows Explorer یا نمایش نادرست آیکون ها روی دسک تاپ شود. اگر در مورد Power8 صحبت کنیم ، مزایای بارز آن حداقل مصرف منابع کامپیوتر و همچنین یک نوار جستجوی یکپارچه است که به شما امکان می دهد نه تنها در دیسک های محلی ، بلکه در اینترنت نیز جستجو کنید.بدون نیاز به راه اندازی دستی مرورگر. نقطه ضعف اصلی برنامه مجموعه تنظیمات بسیار خاصی برای منوی شروع و صفحه دسترسی سریع است.
روش جایگزین سفارشی سازی برای "موقعیت خاص"
"مورد خاص" دیگر ممکن است دلیل تمایل به بازگرداندن "شروع کلاسیک" در ویندوز 10 باشد. تصور کنید که شما یک کامپیوتر را با سیستم عامل ویندوز بوت کرده اید ، منوی Start را باز کرده اید و ناگهان پنجره معمول را نمی بینید ، بلکه مجموعه ای از کاشی ها به حالت تمام صفحه گسترش یافته اند.

در حالت رایانه لوحی ، نه تنها منوی شروع تغییر می کند ، بلکه نوار ابزار پایین نیز تغییر می کند
در این حالت ، بازگشت منظره از فهرست شروع کاملاً آسان است. واقعیت این است که "حالت رایانه لوحی" در رایانه شما فعال است. برای غیرفعال کردن آن ، باید:
-
به تنظیمات کنسول "System" بروید (روی منوی "Start" راست کلیک کنید و سپس "Options" را انتخاب کنید).

تنظیم "System" در تنظیمات ویندوز 10 همچنین می توانید کنسول System را از نوار جستجوی ویندوز 10 راه اندازی کنید
-
در لیست پارامترهایی که در سمت چپ ظاهر می شود ، "Tablet Mode" را انتخاب کرده و اولین اسکرولر را به موقعیت "Off" تغییر دهید.

عملکرد Tablet Mode در پنجره تنظیمات سیستم علاوه بر غیرفعال کردن حالت رایانه لوحی ، هنگام شروع بعدی این حالت ، می توانید اعلان فعال سازی را نیز در تنظیمات فعال کنید.
- اکنون ، هنگامی که دکمه "شروع" را فشار می دهید ، پنجره راه اندازی معمول را باز می کنید.
ویدئو: نحوه غیرفعال کردن حالت Tablet در ویندوز 10
آیا روش های دیگری برای سفارشی سازی منوی شروع ویندوز 10 به ظاهر کلاسیک وجود دارد؟ پاسخ منفی است ، شما فقط می توانید برنامه های شخص ثالث مختلف را امتحان کنید یا به تنظیمات استاندارد سیستم اکتفا کنید. این توسط یک کارمند رسمی (مجری) شرکت مایکروسافت تأیید شد. به س similarالی مشابه از یک کاربر در سایت پشتیبانی فنی مایکروسافت (پیوند با متن اصلی انگلیسی) به شرح زیر پاسخ داده شده است (ترجمه توسط نویسنده این مقاله):
نویسنده این مقاله پس از بررسی تمام روش های موجود برای بازگرداندن ظاهر کلاسیک منوی استارت به ویندوز 10 ، به این نتیجه رسید که بهترین راه حل استفاده از برنامه های شخص ثالث مانند StartIsBack ++ و Classic Shell است. این برنامه ها پایدارترین کار را نشان می دهند ، در حالی که دارای بیشترین عملکرد تنظیمات هستند.
سیستم عامل جدید ویندوز 10 بدون شک از نظر مدرن سازی ، ساده سازی ، کاربرد پذیری بیشتر و پاسخگویی بیشتر نسبت به کاربران ، گامی به جلو برداشته است. با این حال ، همه نوآوری های مایکروسافت به مذاق کاربران خوش نیامد. یکی از بحث برانگیزترین موارد ، تأکید بر "سیستم منوی شروع کاشی کاری" است ، بنابراین بسیاری مایلند به گزینه آشنای "کلاسیک" Start بازگردند. و این نه تنها به لطف قابلیت داخلی ویندوز 10 ، بلکه قبل از هر چیز به دلیل بسیاری از برنامه های شخص ثالث کاملاً واقع بینانه است.
توصیه شده:
کدام اپیلاتور برای استفاده در منزل بهتر است - لیزر و انواع دیگر ، برای ناحیه صورت و بیکینی ، گزینه هایی برای پوست حساس ، پارامترهای اساسی و بررسی های کاربر
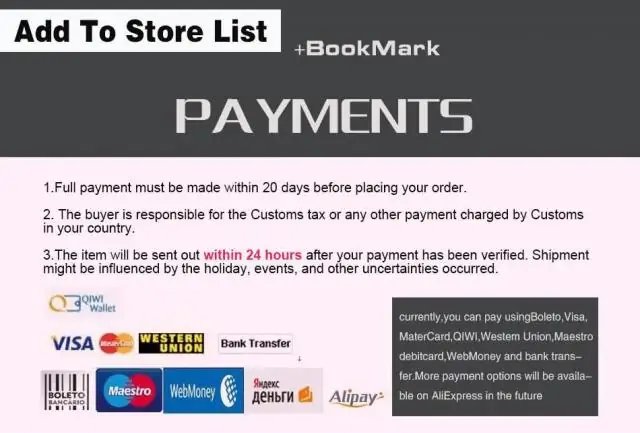
تجویز و انواع اپیلاتورها. شرح عملکرد دستگاه ها. چگونه بهترین را از بین آنها انتخاب کنیم. مراقبت از او چه قوانینی دارد. بررسی بهترین مارک ها
نحوه احتراق ظرف چدنی قبل از اولین استفاده و در موارد دیگر: نمک ، روغن و روش های دیگر + عکس و فیلم

چگونه می توان تابه های چدنی را آتش زد. راه های سریع خلاص شدن از شر بقایای روغن موتور ، زنگ زدگی و رسوبات کربن
چرا در ویندوز 10 دکمه شروع کار نمی کند و منوی اصلی باز نمی شود

رایج ترین مشکلات در منوی "Start" در ویندوز 10. دلایل ظاهر. راه حل ها: جهانی و برای موارد خاص
سفارشی کردن منوی شروع برای ویندوز 10 - نحوه تغییر ظاهر پانل ، دکمه ها و غیره

تغییر اندازه ، قالب بندی لیست ، حذف و افزودن کاشی به منوی شروع. نحوه تغییر نماد در نوار ابزار دسترسی سریع. عیب یابی مشکلات منو
نکاتی برای کسانی که تصمیم به ساخت مجدد یک آپارتمان گرفته اند: نحوه قانونی سازی مجدد ساخت و ساز ، محل شروع ، گزینه های احتمالی و همچنین عکس ها و فیلم ها

توصیه ها و توصیه های عملی برای بازسازی آپارتمان های یک اتاق و دو اتاق. قانونی سازی توسعه مجدد. کارهای مجاز و ممنوع
