فهرست مطالب:
- نحوه شخصی سازی و اصلاح منوی شروع
- ویندوز 10 چه خبر است
- تحول منو
- بازگشت به فهرست قدیمی
- حل مشکلات با منوی استارت
- آیا می توانم منوی Start را حذف کنم؟

تصویری: سفارشی کردن منوی شروع برای ویندوز 10 - نحوه تغییر ظاهر پانل ، دکمه ها و غیره

2024 نویسنده: Bailey Albertson | [email protected]. آخرین اصلاح شده: 2023-12-17 12:58
نحوه شخصی سازی و اصلاح منوی شروع

منوی اصلی سیستم Start در ویندوز 10 تغییرات عمده ای داشته است. با این حال ، توسعه دهندگان فرصت شخصی سازی آن را به کاربران دادند و برخی مراحل اضافی به شما کمک می کند تا منوی آشنا را از ویندوز 7 بازگردانید.
محتوا
- 1 آنچه در ویندوز 10 جدید است
-
2 تغییر شکل منو
- 2.1 تصحیح اندازه
- 2.2 کار با کاشی
- 2.3 پوشه ها و شخصی سازی را سفارشی کنید ، حالت تمام صفحه را فعال کنید
- 2.4 ویدئو: سفارشی کردن منوی شروع
-
3 بازگشت به فهرست قدیمی
3.1 تغییر نماد
-
4 مشکلات مربوط به منوی شروع را حل کنید
- 4.1 راه اندازی مجدد "Explorer"
- 4.2 تنظیمات را بازنشانی کنید
- 4.3 برنامه ویژه
- 5 آیا می توانم منوی Start را حذف کنم
ویندوز 10 چه خبر است
تحول اصلی حذف نوار جستجوی سیستم در یک منوی جداگانه است. به دلیل جدا بودن منوی اصلی و جستجو ، سرعت بارگیری هر دو پنجره افزایش می یابد. این سطح بصری را افزایش می دهد: هر منو برای اهداف خاص خود طراحی شده است.

نماد ذره بین نوار جستجو را باز می کند
منوی اصلی "شروع" با استفاده از دکمه ای به همین نام در صفحه کلید یا آرم ویندوز واقع در سمت چپ پانل دسترسی سریع باز می شود. تبلیغات و کاشی های خبری در آن ظاهر می شود ، لیستی از برنامه های موجود ، دکمه های حرکت به پارامترها ، تنظیمات و خاموش کردن رایانه وجود دارد.

با کلیک بر روی آرم ویندوز می توانید منو را باز کنید
با کلیک بر روی نماد "شروع" در نوار میانبر با دکمه سمت راست ماوس ، می توانید لیستی از خدمات مفید سیستم را دریافت کنید. این سرعت دسترسی به برنامه های رایج ویندوز را سرعت می بخشد.

بر روی دکمه سمت راست ماوس کلیک کنید تا یک منوی اضافی باز شود
تحول منو
از آنجا که شما اغلب مجبور به استفاده از منو هستید ، مایکروسافت شخصی سازی آن را فراهم کرده است. می توانید اندازه ، ترکیب کاشی ها را تغییر دهید یا آنها را حذف کنید و لیست پوشه های موجود را ویرایش کنید.
تصحیح اندازه
اندازه منو مانند هر پنجره دیگر تغییر اندازه می یابد. برای بزرگ یا کوچک شدن قسمت منو ، فقط روی یکی از لبه ها بکشید. حداقل اندازه توسط مقدار محتوا تعیین می شود ، حداکثر توسط خود سیستم تعیین می شود ، معمولاً حدود 80٪ صفحه نمایش است.

برای تغییر اندازه منو ، لبه ها را بکشید
کار با کاشی
-
همه کاشی های موجود در منو قابل انتقال هستند. آنها را با دکمه سمت چپ ماوس نگه دارید و آنها را به مکان مورد نظر بکشید.

انتقال کاشی کاشی را گیره کرده و به موقعیت دیگری منتقل کنید
-
می توانید یک ، چند یا همه کاشی ها را کلیک راست کنید و یکی از آنها را کلیک کنید و عملکرد "لغو پین" را انتخاب کنید. در همان منوی زمینه می توانید اندازه کاشی را انتخاب کنید.

باز کردن نماد ما عملکرد "جدا شدن از صفحه شروع" را انتخاب می کنیم
-
اگر می خواهید هر برنامه ای را به عنوان یک کاشی جدید به فهرست شروع اضافه کنید ، روی میانبر آن کلیک راست کرده و عملکردی را انتخاب کنید که آن را به مرحله اولیه سنجاق می کند. پس از آن ، کاغذ برنامه در منو ظاهر می شود ، اما فقط در صورت وجود فضای مورد جدید در آن. اگر فضای کافی وجود ندارد ، باید منو را کشیده یا کاشی های اضافی را بردارید.

افزودن کاشی ما عملکرد "پین به صفحه اصلی" را انتخاب می کنیم
پوشه ها و شخصی سازی را سفارشی کنید ، حالت تمام صفحه را فعال کنید
بخش ویژه ای برای کار با تنظیمات شخصی سازی سیستم وجود دارد:
-
گزینه های سیستم را گسترش دهید.

به پارامترهای سیستم بروید تنظیمات رایانه را باز کنید
-
به بلوک "شخصی سازی" بروید.

به تنظیمات شخصی سازی بروید بخش "شخصی سازی" را انتخاب کنید
-
زیر مورد "شروع" را گسترش دهید ، در آن می توانید لیست های برنامه را در منو انتخاب کنید. در تنظیمات اضافی ، می توانید پوشه ها را از "Explorer" به فهرست منتقل کنید و بر این اساس ، دسترسی سریع به آنها داشته باشید.

لیست تنظیمات شروع منو تنظیمات مناسب را برای شخصی سازی منوی شروع تنظیم کنید
-
حالت تمام صفحه را می توان در اینجا فعال کرد. این را امتحان کنید و سپس منوی شروع را راه اندازی کنید. مشاهده خواهید کرد که به حالت تمام صفحه در حال گسترش است. این حالت برای کسانی جذاب است که بسیاری از کاشی های دسترسی سریع را قرار می دهند.

فعال کردن حالت تمام صفحه حالت تمام صفحه را روشن کنید
ویدئو: سفارشی کردن منوی شروع
بازگشت به فهرست قدیمی
اگر طراحی منوی قدیمی از ویندوز 7 برای شما مناسب تر بود یا به دلایل دیگری آن را دوست داشتید ، می توانید آن را برگردانید. در مرحله اول ، اگر همه موارد غیرضروری را از فهرست حذف کنید ، تا حد ممکن ساده شده و تا حدی شبیه به نسخه قدیمی آن می شود.

می توانید همه موارد غیرضروری را از فهرست شروع حذف کنید
ثانیا ، تعداد زیادی از برنامه های شخص ثالث وجود دارد که به شما امکان می دهد منوی واقعی را برگردانید. به عنوان مثال ، برنامه Classic Shell رایگان چندین طعم دهنده از آن را ارائه می دهد: یک نسخه کلاسیک ، دو ستونی و یک نسخه کاملاً مطلوب از ویندوز 7.

با استفاده از برنامه Classic Shell می توانید منو را از ویندوز 7 برگردانید
تغییر آیکون
به طور پیش فرض ، نوار ابزار دسترسی سریع منو از نماد آرم ویندوز 10 استفاده می کند.تنها روش جایگزینی آن با برنامه Classic shell است که در بالا توضیح داده شده است. هنگام تصمیم گیری در مورد سبک منو ، به بلوک پایین توجه کنید ، به شما اجازه می دهد یکی از نمادهای پیشنهادی را انتخاب کنید یا تصاویر خود را بارگذاری کنید. پس از بارگیری تصویر جدید ، نماد موجود در نوار دسترسی سریع تغییر می کند.

انتخاب یک نماد جدید برای منوی شروع
اگر بعداً می خواهید نماد پیش فرض را بازگردانید ، با حذف علامت تیک ، این عملکرد را در برنامه غیرفعال کنید. برای اعمال تغییرات ممکن است لازم باشد رایانه خود را مجدداً راه اندازی کنید.
حل مشکلات با منوی استارت
با گذشت زمان ، ممکن است دریابید که باز کردن منو متوقف شده و یا شروع به کند شدن می کند. مشکل نسبتاً شایع است ، اما نمی توان به طور دقیق گفت که چرا در مورد شما بوجود آمده است ، بنابراین به نوبت همه دستورالعمل های زیر را دنبال کنید
راه اندازی مجدد "Explorer"
"Explorer" تمام پوشه ها و پرونده های سیستم را به یک کل پیوند می دهد. اگر یخ بزند ، همه سرویس های رایانه ای یخ می زنند. در این حالت ، شما باید فرآیند explorer.exe را که مسئول "Explorer" است ، دوباره راه اندازی کنید. آن را از طریق مدیر کار پیدا کنید ، روی آن کلیک راست کرده و عملکرد "Restart" را انتخاب کنید.

فرآیند explorer.exe را دوباره راه اندازی کنید
تنظیم مجدد
برخی از پارامترهای سیستم ممکن است خراب شده باشند. ارزش بررسی اتوماتیک را دارد:
-
با استفاده از Explorer به پوشه Windows / System32 / WindowsPowerShell / v1.0 بروید و PowerShell را با حقوق مدیر باز کنید.

شروع PowerShell برنامه PowerShell را به عنوان سرپرست اجرا کنید
-
ثبت نام و اجرای دستور Get-AppXPackage -AllUsers | Foreach {Add-AppxPackage -DisableDevelopmentMode -Register "$ ($ _. InstallLocation) / AppXManifest.xml"}. منتظر بمانید تا روش اسکن خودکار کامل شود ، رایانه خود را مجدداً راه اندازی کنید و بررسی کنید آیا منو کار می کند یا خیر.

انجام پاکسازی از طریق PowerShell ما دستور را اجرا کرده و پس از انجام مراحل اسکن ، رایانه را مجدداً راه اندازی می کنیم
برنامه ویژه
یک برنامه رسمی مایکروسافت وجود دارد که سعی دارد مشکلات "Start" را به صورت خودکار برطرف کند ، پیوند دانلود آن - https://aka.ms/diag_StartMenu. پس از بارگیری برنامه ، آن را اجرا کنید و روی دکمه "بعدی" کلیک کنید. از شما هیچ اقدامی لازم نیست ، در عرض چند دقیقه گزارشی در مورد یافتن و برطرف شدن مشکلات دریافت خواهید کرد.

دکمه "بعدی" را فشار دهید و منتظر نتایج تشخیصی باشید
آیا می توانم منوی Start را حذف کنم؟
منو را نمی توان حذف کرد زیرا توسط خود سیستم محافظت می شود. همه برنامه ها و سرویس های سیستم مانند Microsoft Store یا مرورگر Edge قابل حذف نیستند. سعی نکنید منوی Start را پاک کنید ، بسیاری از فرایندها به آن بستگی دارد ، بنابراین پاک کردن حداقل بخشی از پرونده های آن به سیستم آسیب می رساند.
منوی "Start" هر دو توسط ابزارهای استاندارد Windows و برنامه های شخص ثالث پیکربندی می شود. با استفاده از برنامه های شخص ثالث می توانید نماد موجود در نوار وظیفه را تغییر دهید. اگر با منو مشکلی دارید ، باید Explorer را مجدداً راه اندازی کنید ، تنظیمات را بازنشانی کنید و از برنامه رسمی Microsoft استفاده کنید.
توصیه شده:
اشکالات خانه از چه چیزی ظاهر می شود ، چگونه می توان از شر آنها خلاص شد (داروهای قومی و غیره) ، شکل ظاهری آنها ، ویدئو
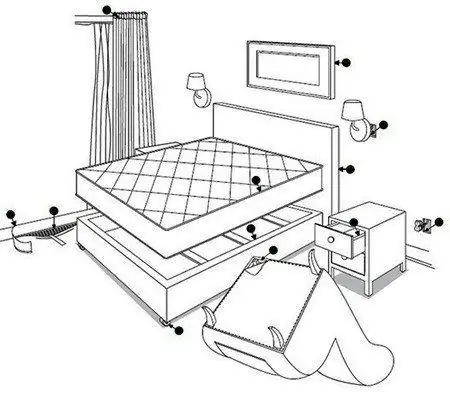
وسیله ای برای مقابله با اشکالات داخلی - قومی ، شیمیایی ، فنی. نکاتی برای جلوگیری از ساس ها. اشکال تخت در مراحل مختلف رشد به چه صورت است
پانل های گاز توکار برای آشپزخانه: کدام یک بهتر هستند ، مروری بر مدل های محبوب

مشخصات کلی پانل های گاز ، جوانب مثبت و منفی آنها. گزینه های انتخاب تولید کنندگان محبوب پانل های گاز. مروری بر محبوب ترین مدل ها
چرا در ویندوز 10 دکمه شروع کار نمی کند و منوی اصلی باز نمی شود

رایج ترین مشکلات در منوی "Start" در ویندوز 10. دلایل ظاهر. راه حل ها: جهانی و برای موارد خاص
اگر Google Chrome کار نمی کند چه کاری باید انجام دهید - دلایل و راه حل برای مشکلات مرورگر ، از جمله زمانی که شروع نمی شود

دلایل کار نکردن Google Chrome: شروع نمی شود ، صفحات باز نمی شوند ، یک صفحه خاکستری نمایش داده می شود و غیره راه حل هایی با عکس و فیلم
7 دلیل برای فروش تلفن هوشمند و بازگشت به تلفن دکمه ای

چه 7 دلیل شما را به فروش تلفن هوشمند و بازگشت با دکمه به تلفن قدیمی خود سوق می دهد
