فهرست مطالب:
- نحوه رفع خطای "شبکه ناشناس بدون دسترسی به اینترنت" در ویندوز 7 ، 8 ، 10
- چرا خطای "شبکه ناشناس بدون دسترسی به اینترنت" ظاهر می شود؟
- چگونه با یک شبکه ناشناس و بدون دسترسی به اینترنت مشکل را حل کنیم

تصویری: شبکه ناشناخته و بدون دسترسی به اینترنت در ویندوز 7 ، 8 و 10: دلایل بروز مشکل و چگونگی حل آن
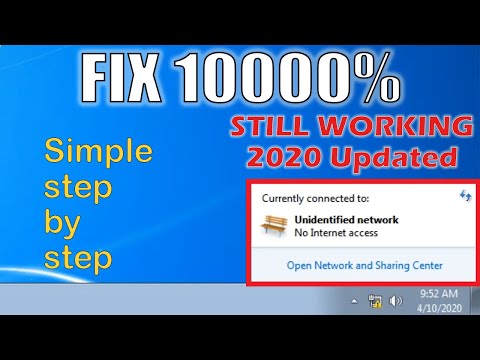
2024 نویسنده: Bailey Albertson | [email protected]. آخرین اصلاح شده: 2023-12-17 12:58
نحوه رفع خطای "شبکه ناشناس بدون دسترسی به اینترنت" در ویندوز 7 ، 8 ، 10

بسیاری از کاربران ویندوز با خطای "شبکه ناشناس و بدون دسترسی به اینترنت" روبرو هستند که دسترسی به هیچ سایتی را برای آنها غیرممکن می کند. چرا ظاهر می شود و چگونه می توان آن را حذف کرد؟
محتوا
- 1 چرا خطای "شبکه ناشناس بدون دسترسی به اینترنت" رخ می دهد؟
-
2 چگونه بدون دسترسی به اینترنت با یک شبکه ناشناس مشکل را حل کنیم
-
2.1 رایانه و روتر خود را دوباره راه اندازی کرده و اتصالات فیزیکی را بررسی کنید
2.1.1 ویدئو: نحوه راه اندازی مجدد روتر از طریق تنظیمات آن با مثال TP-Link
- 2.2 مشکلات از طرف ارائه دهنده
-
2.3 تنظیم مجدد روتر
2.3.1 فیلم: نحوه راه اندازی سریع روتر
- 2.4 عیب یابی شبکه داخلی Windows
- 2.5 تنظیمات شبکه IPv4
-
2.6 بازیابی پارامترهای TCP / IP
2.6.1 برنامه عیب یابی خودکار
- 2.7 تنظیمات DHCP را بازنشانی و به روز کنید
- 2.8 به روز رسانی درایور آداپتور شبکه
-
چرا خطای "شبکه ناشناس بدون دسترسی به اینترنت" ظاهر می شود؟
ممکن است یک علامت تعجب در نماد اتصال شبکه واقع در نوار وظیفه ظاهر شود. وقتی روی آن کلیک می کنید ، پیامی ظاهر می شود مبنی بر اینکه شبکه ای که قبلاً از آن استفاده می کردید ، شناسایی نشده و دسترسی به اینترنت را از دست داده است. همین امر در "مرکز شبکه و اشتراک" نوشته خواهد شد.

دفعه دیگر که رایانه روشن شد ، کاربر ممکن است با اتصال به شبکه روبرو شود: خطای "شبکه ناشناس بدون دسترسی به اینترنت" و علامت تعجب بر روی نماد شبکه ظاهر می شود
ظاهر این نوع خطا در نسخه های مختلف ویندوز را می توان به شرح زیر توضیح داد:
- مشکلات طرف ارائه دهنده این دلیل عمدتا برای اتصال سیمی (وقتی کابل به روتر متصل نیست ، بلکه مستقیماً به رایانه متصل است) معمول است.
- تنظیمات IPv4 یا TCP / IP انجام نشد.
- عملکرد نادرست DCHP - پروتکل شبکه ای که وظیفه دریافت آدرس IP و سایر داده ها توسط رایانه در حالت خودکار را دارد.
- درایور آداپتور شبکه به روز نشده.
- خرابی تنظیمات روتر (روتر).
- تجهیزات نادرست متصل شده (روتر و کابل یا کامپیوتر و کابل) یا خرابی فیزیکی آن.
چگونه با یک شبکه ناشناس و بدون دسترسی به اینترنت مشکل را حل کنیم
راه حل بستگی به علت خطا دارد. اگر نمی دانید چرا این خطا رخ داده است ، هر مرحله را به نوبت دنبال کنید.
رایانه و روتر خود را دوباره راه اندازی کنید و اتصالات فیزیکی را بررسی کنید
همه دستگاه ها هر از گاهی یخ می زنند. با راه اندازی مجدد آنها مشکل حل می شود:
- کامپیوتر خود را به روش معمول از فهرست شروع خاموش کنید.
- روتر خود را دوباره راه اندازی کنید. از دکمه روشن / خاموش در عقب استفاده کنید یا شاخه را از پریز بیرون بیاورید. حداقل یک دقیقه صبر کنید و سپس روتر را دوباره روشن کنید.
- رایانه شخصی خود را روشن کنید و ببینید آیا خطا برطرف می شود یا خیر. در صورت لزوم ، روش راه اندازی مجدد رایانه و روتر را دوباره تکرار کنید.
-
اگر اینترنت سیمی دارید ، کابل را از رایانه جدا کنید و دستگاه خود را دوباره راه اندازی کنید. وقتی سیستم کاملاً بارگیری شد ، سیم را وصل کنید.

اینترنت سیمی اگر اینترنت سیمی دارید ، کابل را از برق بکشید و یک دقیقه بعد دوباره وصل کنید
اگر مشکل ادامه پیدا کند ، ممکن است کابل اینگونه باشد:
- به نادرست به روتر متصل شده است. سیم باید کاملاً در سوکت روتر قرار بگیرد. آن را بیرون آورده و دوباره به اتصال WAN وصل کنید تا کلیک شود.
- آسیب دیده. کابل را از نظر خرابی یا گود شدن بررسی کنید. این خطا می تواند در اثر خم شدن شدید سیم باشد.
ویدئو: نحوه راه اندازی مجدد روتر از طریق تنظیمات آن با استفاده از مثال TP-Link
مشکلات طرف ارائه دهنده
اطمینان حاصل کنید که اینترنت پرداخت می شود. اگر این کار را به موقع انجام ندهید ، ارائه دهنده دسترسی به شبکه را محدود می کند. سعی کنید کابل را به دستگاه دیگری یا در صورت وجود به روتر وصل کنید. اگر شبکه شناخته نشده باشد ، مشکل از طرف ارائه دهنده است. با خدمات پشتیبانی او تماس بگیرید.

با ارائه دهنده تماس بگیرید تا دریابید که آیا کمبود اینترنت نتیجه هر مشکلی از طرف او است
اپراتور باید در صورت وجود هرگونه مشکل در اینترنت از طریق اینترنت و رفع آنها در این زمینه اطلاع دهد. این می تواند کار فنی یا آسیب به خط انتقال باشد. اگر همه چیز از طرف ارائه دهنده نظم باشد و مشکل در تجهیزات شما باشد ، اپراتور توصیه های خود را برای حل مشکل ارائه می دهد.
تنظیم مجدد روتر
تأیید اینکه مشکل از روتر است کاملاً ساده است: کابل را مستقیماً به رایانه وصل کنید. اگر اینترنت ظاهر شود ، گیر در روتر است. به احتمال زیاد تنظیمات آن خراب شده است. در این حالت ، آن را دوباره پیکربندی کنید.
اگر رمز ورود به سیستم حساب روتر را به خاطر نمی آورید ، قبل از انجام مراحل ، تمام پارامترها را تنظیم مجدد کنید. بیایید این روش را با استفاده از مثال روتر محبوب TP-Link در نظر بگیریم:
-
در صفحه پشتی دستگاه ، جایی که کانکتورها قرار دارند ، کلمه Reset را پیدا کنید. این دکمه در داخل است ، روی سطح نیست. برای فشار دادن روی آن ، باید یک شی small کوچک ، باریک و بلند (سوزن ، کبریت و غیره) را برداشته و به داخل سوراخ فشار دهید. دکمه را چند ثانیه نگه دارید. با این کار تمام تنظیمات قبلی روتر بازنشانی می شود.

کلید ریست با استفاده از یک سوزن ، سنجاق یا چیز دیگر ، دکمه تنظیم مجدد داخلی را فشار دهید و نگه دارید تا چند ثانیه طول بکشد
- سعی کنید به شبکه متصل شوید و پارامترهای روتر را دوباره تنظیم کنید. برای انجام این کار ، هر مرورگری را باز کرده و 192.168.0.1 یا 192.168.1.1 را در نوار آدرس آن قرار دهید.
-
صفحه ای برای مجوز باز می شود. کلمه مدیر را به عنوان ورود و رمز ورود خود وارد کنید. صفحه ای با بخشهایی از تنظیمات دستگاه باز می شود.

مجوز در حساب روتر کلمه مدیر را به عنوان رمز ورود وارد کنید
-
روی بلوک "Network" در لیست سمت چپ کلیک کنید. "Dynamic IP" را به عنوان نوع اتصال انتخاب کنید. برای پارامترهای زیر ("Default Gateway" ، "IP Address" و "Subnet Mask") مقادیر به طور خودکار نمایش داده می شوند. بر روی "ذخیره" کلیک کنید.

زبانه شبکه در زبانه "Network" ، "Dynamic IP-address" را در منوی کشویی تنظیم کنید
-
به گزینه های "بی سیم" بروید. مقدار را برای شبکه بی سیم روی "فعال" قرار دهید. در صورت نام ، هر نامی را برای شبکه تایپ کنید. در منوی کشویی "حالت" "11bgn mixed" را انتخاب کنید. برای کانال و عرض آن ، مقدار "خودکار" را تنظیم کنید تا روتر خود را جستجو کند و سپس از کانال انتقال داده کم بارگذاری شده استفاده کند. برای فعال کردن SSID پخش شده ، کادر بعدی را علامت بزنید. بعد از تمام تنظیمات ، روی "ذخیره" کلیک کنید.

بخش "حالت بی سیم" در صورت لزوم یک نام شبکه وارد کنید و کانال و عرض کانال را روی خودکار تنظیم کنید
-
برای محافظت از شبکه خود در برابر دسترسی غیرمجاز ، به بخش "امنیت بی سیم" بروید. "WPA-Personal / WPA2-Personal (توصیه می شود)" را به عنوان روش رمزگذاری انتخاب کنید. رمز ورود به شبکه را که قبل از تنظیم مجدد کارخانه بود وارد کنید یا رمز جدیدی بنویسید. هرچه رمز عبور پیچیده تر و طولانی تر باشد ، برای امنیت شبکه بهتر است. حتماً آن را بخاطر بسپارید ، یا بهتر است آنرا بنویسید تا فراموش نشود. برای دوره به روزرسانی کلید گروه ، لازم نیست چیزی در قسمت وارد کنید. بر روی "ذخیره" کلیک کنید.

امنیت بی سیم پارامتر "WPA-Personal / WPA2-Personal (توصیه می شود)" را تنظیم کرده و رمز عبور شبکه را بنویسید
-
بلوک "Protection" را باز کنید. در آن ، فایروال SPI را فعال کنید. همه گزینه های دیگر را روی Disable تنظیم کنید.

برگه محافظت فایروال SPI را فعال کنید و سایر محافظت ها را غیرفعال کنید
-
در قسمت "ابزارهای سیستم" در بخش اول ، در صورت لزوم ، تاریخ ، زمان و منطقه زمانی را تنظیم کنید ، اگر سیستم آنها را اشتباه تشخیص داده باشد. فراموش نکنید که همه تغییرات را ذخیره کنید.

تنظیم تاریخ و زمان در صورت لزوم تاریخ و زمان را تنظیم کنید و "ذخیره" را کلیک کنید
-
در بخش "گذرواژه" ، اطلاعات حساب خود را تغییر دهید تا هیچ یک از کاربران شبکه نتوانند وارد تنظیمات روتر شوند و بدون اطلاع شما آنها را تغییر دهند. بر روی "ذخیره" کلیک کنید.

تنظیم رمز ورود جدید برای حساب روتر رمز ورود حساب روتر خود را بنویسید
-
به بخش "پشتیبان گیری و بازیابی" بروید. توصیه می شود تمام تغییرات ایجاد شده را ذخیره کنید تا بلافاصله در آینده اعمال شوند و مجدداً پیکربندی نشوند. روی دکمه "پشتیبان گیری" کلیک کنید. مرورگر بلافاصله پرونده کپی را بارگیری می کند - آن را در یک مکان راحت در رایانه ذخیره کنید.

نسخه پشتیبان تهیه کنید برای ذخیره تنظیمات در یک فایل جداگانه ، روی "پشتیبان گیری" کلیک کنید
-
می توانید تنظیمات را بعداً در همان بلوک بازیابی کنید: روی "Select a file" کلیک کنید ، آن را در "Windows Explorer" پیدا کنید و باز کنید ، روی "Restore" کلیک کنید.

باز کردن نسخه پشتیبان نسخه پشتیبان از تنظیمات روتر را در دایرکتوری که قبلاً آن را ذخیره کرده اید پیدا کنید و بر روی "Open" کلیک کنید
ویدئو: نحوه راه اندازی سریع روتر
عیب یاب شبکه داخلی Windows
یک ابزار ویژه در سیستم ویندوز تعبیه شده است که به شما امکان می دهد مشکلات را با اینترنت به سرعت حل کنید:
- در «نوار وظیفه» نماد شبکه را پیدا کنید و روی آن کلیک راست کنید. بسته به نسخه ویندوز ، "تشخیص مشکلات" یا "عیب یابی" را انتخاب کنید. پنجره ابزار باز می شود که در آن بلافاصله جستجوی مشکلات شروع می شود.
-
پس از اتمام بررسی ، ابزار سعی می کند وضعیت را خود اصلاح کند. اگر این ابزار می گوید اینترنت در دسترس است ، مشکل دیگری را انتخاب کنم.

انتخاب نوع مشکل شبکه "من یک مشکل دیگر دارم" را انتخاب کنید
-
روی "استفاده از آداپتور شبکه خاص" کلیک کنید.

انتخاب مشکلی برای تشخیص بر روی مشکل "استفاده از آداپتور خاص" کلیک کنید
-
آداپتور خود را از لیست انتخاب کنید. بیایید نگاهی به آداپتور سیمی اترنت به عنوان مثال بیندازیم.

لیست آداپتورها آداپتور خود را از لیست ظاهر شده انتخاب کنید
-
صبر کنید تا سیستم داده های مربوط به آداپتور شما را جمع آوری کند و سعی کند مشکل را برطرف کند.

جمع آوری نتایج منتظر پایان کار جمع آوری اطلاعات مربوط به آداپتور خود باشید
-
این ابزار ممکن است از شما بخواهد کابل را به رایانه متصل کنید. اگر از قبل متصل است ، آن را بیرون آورده و دوباره وارد کنید تا کلیک شود. سپس بر روی "بررسی کنید آیا مشکل برطرف شده است" کلیک کنید.

اتصال کابل به کامپیوتر کابل را دوباره به رایانه متصل کنید و روی "بررسی کنید آیا مشکل برطرف شده است" کلیک کنید
-
این ابزار سعی می کند دوباره مشکل را برطرف کند. درباره نتایج در یک گزارش کوتاه خواهید آموخت. اگر این بار تلاش موفقیت آمیز باشد ، دسترسی به اینترنت حاصل می شود. همچنین ممکن است پیامی دریافت کنید مبنی بر اینکه این ابزار قادر به رفع خطاها نیست. در این حالت ، جادوگر به شما اطلاع می دهد که کابل اترنت به اشتباه وصل شده یا آسیب دیده است. اگر مطمئن هستید که سیم را به درستی وصل کرده اید ، احتمالاً نیاز به تعویض کابل است. شاید دلیل آن در جای دیگری باشد ، بنابراین راه های دیگری را برای حل مشکل امتحان کنید.

تشخیص کامل شده است روی "بستن" کلیک کنید
تنظیمات شبکه IPv4
اگر به دلایلی تنظیمات IPv4 از بین رفت ، آنها را بازیابی کنید. برای باز کردن تنظیمات ، این مراحل را دنبال کنید:
-
در ده بالا
-
بر روی نماد شبکه در "نوار وظیفه" راست کلیک کنید. در لیست کوتاه گزینه ها ، "تنظیمات شبکه و اینترنت" را انتخاب کنید ؛

تنظیمات شبکه و اینترنت در منوی زمینه نماد ، مورد دوم "تنظیمات شبکه و اینترنت" را انتخاب کنید
-
در پنجره باز شده ، به بخش "پیکربندی پارامترهای آداپتور" بروید. پنجره دیگری با لیستی از تمام اتصالات ایجاد شده قبلی باز می شود.

برگه وضعیت در برگه "وضعیت" ، بخش "پیکربندی تنظیمات آداپتور" را باز کنید
-
-
در "هفت" یا "هشت":
-
مورد دیگری در منوی نماد شبکه در "نوار وظیفه" - "مرکز شبکه و اشتراک" وجود دارد. از طریق آن می توانید لیست اتصالات را نیز باز کنید. روی آن کلیک کنید؛

شبکه و مرکز اشتراک اگر Windows 7 دارید ، در منوی زمینه نماد ، "Network and Sharing Center" را انتخاب کنید
-
در مرکز ستون سمت چپ ، پیوند "تغییر پارامترهای آداپتور" را پیدا کنید.

تغییر تنظیمات اداپتور روی پیوند "تغییر تنظیمات آداپتور" در قسمت سمت چپ پنجره کلیک کنید
-
-
در هر سیستم عامل:
-
"Control Panel" را از طریق منوی "Start" باز کنید یا Win و R را روی صفحه کلید نگه دارید ، در پنجره "Run" دستور کنترل را خودتان بنویسید و روی "OK" کلیک کنید ؛

دستور کنترل را در پنجره Run اجرا کنید در خط "Open" کنترل فرمان را بنویسید و بر روی "OK" کلیک کنید
-
در بخش "کنترل پنل" قسمت "مرکز شبکه و اشتراک گذاری" را پیدا کنید و از آنجا پیوند را برای تغییر تنظیمات آداپتور دنبال کنید.

پنجره کنترل پنل ها در پنجره پنجره ، بخش "مرکز شبکه و اشتراک گذاری" را پیدا کنید
-
برای بازیابی تنظیمات شبکه:
-
اتصال خود را پیدا کنید و روی آن کلیک راست کنید. در فهرست ، روی آخرین گزینه "Properties" کلیک کنید.

لیست اتصالات در لیست اتصالات ، روی موردی که خطا با آن روی داده کلیک راست کرده و در فهرست روی "Properties" کلیک کنید.
-
در اولین برگه "شبکه" خط "IP نسخه 4" را در لیست اجزای سازنده پیدا کنید. آن را با دکمه سمت چپ انتخاب کنید و سپس بر روی دکمه "Properties" در زیر لیست کلیک کنید.

مورد "نسخه IP 4" در لیست ، مورد "نسخه IP" را انتخاب کنید و بر روی دکمه "Properties" کلیک کنید
-
به عنوان یک قاعده ، در بخش "عمومی" لازم است که به طور خودکار آدرس IP و سرور DNS بدست آورید. کادر سمت چپ مورد دوم "استفاده از آدرس IP زیر" را علامت بزنید. مقدار برای پارامتر دوم نیز به طور خودکار تغییر می کند.

به طور خودکار آدرس IP بگیرید بر روی "استفاده از آدرس IP زیر" کلیک کنید تا مقادیر پارامتر را به صورت دستی وارد کنید
-
اکنون قرارداد را با ارائه دهنده قرارداد بگیرید و داده های مشخص شده در پنجره آنجا را پیدا کنید. لطفاً آنها را با دقت در قسمتهای مناسب بنویسید. پس از آن بر روی "تأیید" کلیک کنید تا تمام تغییرات ذخیره شود. سعی کنید به شبکه متصل شوید. اگر خراب شد ، پس از راه اندازی مجدد رایانه ، دوباره امتحان کنید. در صورت عدم موفقیت به سراغ راه حل های دیگر بروید.

ورود اطلاعات دستی داده های مربوط به آدرس IP و سرور DNS را که در توافق نامه شما با ارائه دهنده است وارد کنید
بازیابی تنظیمات TCP / IP
بیایید تنظیم مجدد دستی و بازیابی تنظیمات پروتکل TCP / IP را در نظر بگیریم:
-
کنسول "Command Line" را به عنوان سرپرست شروع کنید. اگر ویندوز 7 است ، منوی "شروع" را باز کنید ، فهرست "استاندارد" را در "همه برنامه ها" پیدا کنید و در آن - مورد "خط فرمان" را پیدا کنید. روی آن کلیک راست کنید تا لیستی از گزینه ها ظاهر شود. در آن ، "Run as administrator" را انتخاب کنید.

به عنوان مدیر اجرا کنید Command Prompt را از ویندوز 7 از فهرست شروع کنید
-
اگر "هشت" دارید ، cmd را در جستجو وارد کنید. در نتایج ، روی برنامه دسک تاپ کلیک راست کرده و گزینه Run as Administrator را انتخاب کنید.

پنجره شروع در صفحه شروع در ویندوز 8 ، cmd را جستجو کنید و سپس برنامه را به عنوان سرپرست باز کنید
-
در ده بالا ، می توانید کنسول را به صورت زیر باز کنید: روی نماد ذره بین در نوار وظیفه کلیک کنید. یا cmd یا نام برنامه را در کادر جستجو وارد کنید. با استفاده از همان منوی زمینه آن را راه اندازی کنید.

جستجوی ویندوز در "جستجو" cmd را بنویسید و برنامه دسک تاپ ویندوز 10 را به عنوان سرپرست باز کنید
-
اگر سیستم برای ایجاد تغییر در دستگاه از "خط فرمان" اجازه می خواهد ، روی "بله" کلیک کنید.

اجازه ایجاد تغییرات به Command Prompt اجازه دهید در دستگاه تغییراتی ایجاد کند
-
در ویرایشگر کنسول ، دستور زیر را بنویسید: netsh int ip reset resetlog.txt یا netsh int ip reset c: / resetlog.txt. بهتر است کد را با استفاده از میانبر صفحه کلید Ctrl + C کپی کنید و سپس با استفاده از میانبر Ctrl + V آن را در پنجره ویرایشگر جایگذاری کنید. به این ترتیب اشتباه نخواهید کرد. سپس Enter را روی صفحه کلید فشار داده و منتظر بمانید تا روند بازیابی پارامترهای پروتکل به پایان برسد.

تنظیم مجدد Netsh int ip resetlog.txt در خط فرمان در "خط فرمان" کد مورد نظر را وارد کنید و روی "تأیید" کلیک کنید
- رایانه خود را دوباره راه اندازی کنید و ببینید آیا مشکل برطرف شده است.
ابزار عیب یابی خودکار
شما می توانید تنظیمات TCP / IP را نه تنها به صورت دستی ، بلکه به صورت خودکار با استفاده از یک ابزار ویژه که توسط خود مایکروسافت توسعه یافته است ، تنظیم مجدد کنید. این روش برای مبتدیانی که هنوز قادر به انجام مستقل هیچ عملیاتی روی رایانه شخصی نیستند مناسب است.
-
به وب سایت رسمی شرکت بروید. به پایین صفحه بروید و بسته به نسخه ویندوز خود بر روی یکی از دو دکمه بارگیری کلیک کنید.

دکمه های بارگیری فایل اجرایی جادوگر را در وب سایت رسمی مایکروسافت بارگیری کنید
-
اگر در رایانه دیگری خطایی با شبکه ناشناخته رخ داد ، فقط فایل بارگیری شده را با استفاده از هر درایو (درایو فلش) به دستگاه مورد نظر منتقل کنید. پرونده را اجرا کنید. جادوگر عیب یابی نیازی به نصب ندارد ، بنابراین بلافاصله برای اجرای موارد تشخیصی به پنجره ای منتقل می شوید. برای اینکه برنامه ابتدا مشکل را شناسایی کرده و سپس آن را برطرف کنید ، روی "بعدی" کلیک کنید.

راه اندازی ابزار برای اجرای تشخیص و عیب یابی ، روی "بعدی" کلیک کنید
-
منتظر پایان روند عیب یابی باشید.

شناسایی مشکلات صبر کنید تا جادوگر جستجوی مشکلات را به پایان برساند
-
اگر مشکلی پیدا شود ، برنامه قبل از رفع آن در صورت خرابی یک نقطه بازیابی ایجاد می کند. هیچ کاری نکن صبر کن

عیب یابی مشکلات ابزار پس از شناسایی مشکلات ، این ابزار سعی در رفع آنها دارد.
-
بعد از تمام اصلاحات ، برنامه از شما می خواهد دستگاه را دوباره راه اندازی کنید. روی "بعدی" کلیک کنید.

نیاز به راه اندازی مجدد کامپیوتر برای جستجوی مجدد مشکلات ، روی "بعدی" کلیک کنید
-
جادوگر سعی خواهد کرد مشکلات اضافی را پیدا کند. اگر آنها در آنجا نباشند ، گزارشی از کارهای انجام شده ظاهر می شود. روی "بستن" کلیک کنید و رایانه خود را دوباره راه اندازی کنید. ببینید آیا مسئله حل شده است؟

تشخیص کامل شده در ابزار رایانه خود را مجدداً راه اندازی کنید تا همه تغییرات اعمال شود
تنظیم مجدد و به روزرسانی پیکربندی DHCP
مشکلات ممکن است به دلیل تنظیمات نادرست DHCP باشد. بازنشانی و به روزرسانی پیکربندی کمک خواهد کرد. این روش برای اینترنت سیمی مناسب است. قبل از روش بازیابی پارامترها ، باید مطمئن شوید که علت خطای "شبکه ناشناخته" دقیقاً در این پروتکل است:
- بسته به نوع نسخه ویندوز ، ما با استفاده از یکی از گزینه های توصیف شده در بخش قبلی این مقاله ، کنسول "Command Line" را راه اندازی می کنیم.
-
یک دستور کوتاه ipconfig را وارد ویرایشگر کرده و بنویسید و Enter را فشار دهید تا بلافاصله اجرا شود. سپس نتایج را بررسی می کنیم. اگر در سمت راست آخرین آیتم "دروازه پیش فرض" کتیبه "169.254. [هر شماره]. [هر شماره]" وجود دارد ، به احتمال زیاد مشکل دقیقاً در پروتکل DHCP نهفته است.

دروازه اصلی به Default Gateway نگاه کنید تا ببینید آیا مشکل از پروتکل است یا خیر
-
برای رفع خطا ، ابتدا باید "مدیر دستگاه" را باز کنید. در ده بالا ، این ساده ترین و سریع ترین روش برای انجام این کار است: روی دکمه Start در نوار وظیفه کلیک راست کنید تا یک منوی بزرگ باز شود. در آن ، به سادگی مورد "مدیر دستگاه" را انتخاب کنید.

منوی زمینه را شروع کنید اگر "ده" دارید ، مورد "مدیر دستگاه" را در منوی زمینه "شروع" انتخاب کنید
-
اگر این "هفت" است ، منوی "Start" را راه اندازی کرده و "Control Panel" را از طریق آن باز کنید. ما قبلاً در پنجره آن در جعبه جستجو ، عبارت "مدیر دستگاه" را تایپ می کنیم. ما با کلیک کردن روی مورد موجود در نتایج ، پنجره توزیع کننده را صدا می کنیم. در ویندوز 8 ، می توانید همانند راه اندازی Command Prompt که در بخش های قبلی این مقاله توصیف شده است ، از جستجوی صفحه نمایش شروع کنید.

جستجوی توزیع کننده در "صفحه کنترل" جستجوی "مدیر دستگاه" را در نوار جستجو "نوار وظیفه" وارد کنید
-
در مدیر ، خط "آداپتورهای شبکه" را پیدا کردیم ، یک بار با دکمه سمت چپ روی آن کلیک کنید تا لیست آداپتورها باز شود. در آن آداپتور مورد نیاز را پیدا می کنیم. به طور معمول ، اتصال سیمی مربوط به موردی با عبارت Family Controller در انتهای نام است. روی آن کلیک راست کرده و از منو خط "Properties" را انتخاب کنید.

خاصیت آداپتور در منوی زمینه آداپتور ، گزینه "Properties" را انتخاب کنید
-
در پنجره اضافی ، به بلوک "اضافی" بروید. در این لیست ، ما به دنبال مورد "آدرس شبکه" هستیم. در قسمت "Value" که در سمت راست لیست قرار دارد ، هر تعداد 12 حرفی را با استفاده از اعداد 16 بیتی و حروف بزرگ لاتین بنویسید ، به عنوان مثال: 123456789ABC.

آدرس شبکه در خط "مقدار" هر تعداد 12 رقمی بنویسید (می توانید حروف را اضافه کنید)
- ما با کلیک بر روی دکمه "تأیید" تغییرات را ذخیره می کنیم.
-
دوباره کنسول "Command Line" را به عنوان سرپرست اجرا کنید. در آن ابتدا ipconfig / release را تایپ کرده و Enter را فشار می دهیم. پس از اجرای موفقیت آمیز این دستور ، دستور دیگری را می نویسیم - ipconfig / تجدید - و Enter را دوباره فشار می دهیم.

اجرای دستورات در کنسول در کنسول ، دو دستور ipconfig / release و ipconfig / nû را به نوبت وارد کنید
- ما کامپیوتر را مجدداً راه اندازی می کنیم و می بینیم که آیا خطا از بین رفته است.
به روزرسانی درایور آداپتور شبکه
با به روزرسانی درایورهای شبکه ، بسیاری از مشکلات اینترنت برطرف می شوند. با این حال ، این نیاز به اینترنت دارد. فرصتی پیدا کنید تا به شبکه دیگری متصل شوید تا در صورت وجود به روزرسانی را بارگیری و نصب کنید.
- "مدیر دستگاه" را روی صفحه راه اندازی کنید (از دستورالعمل های ارائه شده در بخش قبلی استفاده کنید). مورد "آداپتورهای شبکه" را پیدا کرده و با کلیک ماوس آن را باز می کنیم.
-
در لیست ، آداپتور متناسب با اتصال خود را انتخاب کنید. اگر اینترنت بی سیم است (دارای روتر) ، خطی را که در آن کلمه Wi-Fi یا Wireless وجود دارد انتخاب کنید. با کلیک بر روی مورد ، روی گزینه "Update driver" را در لیست گزینه های موجود انتخاب کنید.

مورد "راننده را به روز کنید" روی منوی زمینه آداپتور در "Update driver" کلیک کنید
-
در پنجره جدید ، بر روی برچسب "جستجوی خودکار" کلیک کنید.

جستجوی خودکار به روزرسانی روی پیوند "جستجوی خودکار درایورهای به روز شده" کلیک کنید
-
خود سیستم شروع به جستجو برای به روزرسانی آداپتور انتخاب شده می کند. ما منتظر پایان روند هستیم.

برای به روزرسانی ها جستجو کنید منتظر بمانید تا جستجو برای به روزرسانی درایور آداپتور شبکه انتخاب شده به پایان برسد
-
اگر به روزرسانی ها در شبکه موجود باشد ، سیستم عامل آنها را بارگیری و نصب می کند. ما کاری نمی کنیم

نصب درایورها اگر سیستم به روزرسانی درایور را در شبکه پیدا کند ، بارگیری و نصب آن را شروع می کند
-
پس از اتمام مراحل ، موفقیت یا عدم موفقیت به شما اطلاع داده می شود. در غیر این صورت ، جستجو را اجرا کرده و دوباره نصب کنید.

درایور به روز شده این سیستم به شما در مورد موفقیت نصب درایور آداپتور شبکه اطلاع می دهد
-
اگر به روزرسانی در شبکه وجود نداشته باشد ، سیستم به شما اطلاع می دهد که آخرین نسخه های درایور آداپتور شبکه قبلاً در دستگاه شما نصب شده است.

به روزرسانی های نصب شده اگر به روزرسانی در شبکه یافت نشود ، توزیع کننده به شما اطلاع می دهد
اگر هیچ یک از روش ها جواب نداد ، به احتمال زیاد به کمک حرفه ای نیاز خواهید داشت. در این حالت ، شما باید دوباره با ارائه دهنده تماس بگیرید و در خانه با او تماس بگیرید.
روش های مختلفی برای حل مشکل "شبکه ناشناس بدون دسترسی به اینترنت" وجود دارد. برای جلوگیری از خرابی یکبار مصرف ساده ، همه تجهیزات را دوباره راه اندازی کرده و کابل ها را دوباره وصل کنید. با ارائه دهنده خدمات تماس بگیرید تا مطمئن شوید مشکل از طرف آنها نیست. اگر دلیل آن در روتر است ، خودتان دوباره آن را پیکربندی کنید. از یک عیب یاب استفاده کنید ، پروتکل های شبکه را بازنشانی کنید یا درایور آداپتور شبکه را به روز کنید.
توصیه شده:
رایانه ، لپ تاپ یا رایانه لوحی ویندوز 10 پس از خاموش شدن خاموش نمی شود: دلایل بروز مشکل و نحوه رفع آن

چگونه می توان مشکل روشن و خاموش شدن ویندوز کامپیوتر ، لپ تاپ یا تبلت را حل کرد: درایورها را به روز کنید ، دستگاه ها را بردارید ، منبع تغذیه را تنظیم کنید ، BIOS را تنظیم کنید
یک لپ تاپ یا رایانه شبکه WiFi نمی بیند: چه کاری باید انجام شود ، چگونه می توان با اتصال Wi-Fi مشکل را حل کرد

چرا سیستم نقطه دسترسی Wi-Fi شما را نمایش نمی دهد؟ اگر فقط شبکه شما قابل مشاهده نباشد یا لیست اتصالات کاملاً خالی باشد چه باید کرد
عدم اتصال به اینترنت: دلایل ایجاد مشکل و چگونگی حل آن

چرا اتصال شبکه مشکلی دارد. اگر ویندوز 7 یا 10 کامپیوتر شما ناگهان قطع اتصال شود ، چه کاری باید انجام دهید: تجزیه و تحلیل راه های موثر
اگر ویدئو در مرورگر کند شود - دلایل بروز مشکل و راه حل های احتمالی چه باید کرد

چرا فیلم در مرورگر کند می شود؟ نحوه رفع آن: از بین بردن فرایندها ، تمیز کردن راه اندازی ، بررسی سرعت اینترنت ، پاک کردن حافظه پنهان مرورگر و غیره
دلایل بروز تلخی در خیارهای گلخانه ای

چرا خیار گلخانه ای تلخ است. دلایل تغییر ذائقه. شرایط مطلوب برای برداشت با کیفیت بالا
