فهرست مطالب:
- ویندوز 10 رایانه شخصی ، لپ تاپ یا رایانه لوحی به خودی خود خاموش یا روشن نمی شوند: چرا این اتفاق می افتد و چگونه آن را برطرف می کنیم
- چرا کامپیوتر ویندوز 10 پس از خاموش شدن خاموش نمی شود
- راه حل های عملی خاموش کردن کامپیوتر ویندوز 10
- چرا یک رایانه شخصی یا لپ تاپ پس از خاموش شدن به خودی خود روشن می شود
- چرا تبلت ویندوز 10 خاموش نمی شود

تصویری: رایانه ، لپ تاپ یا رایانه لوحی ویندوز 10 پس از خاموش شدن خاموش نمی شود: دلایل بروز مشکل و نحوه رفع آن
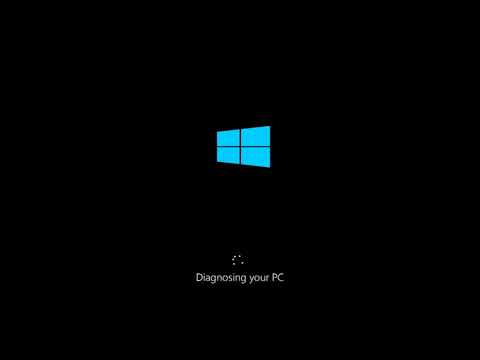
2024 نویسنده: Bailey Albertson | [email protected]. آخرین اصلاح شده: 2023-12-17 12:58
ویندوز 10 رایانه شخصی ، لپ تاپ یا رایانه لوحی به خودی خود خاموش یا روشن نمی شوند: چرا این اتفاق می افتد و چگونه آن را برطرف می کنیم

یک رایانه لوحی یا رایانه لوحی با عملکرد بالا می تواند ماهها یا حتی سالها بدون نصب مجدد ویندوز 10 کار کند. اما زمانی می رسد که خود به خود روشن می شود یا خاموش نمی شود. با نصب مجدد سیستم می توانید مشکل را برطرف کنید ، اما این روش برای همه کاربران مناسب نیست. بیایید علل مشکلات و روشهای مختلف برای رفع آنها را در نظر بگیریم.
محتوا
- 1 چرا ویندوز 10 کامپیوتر پس از خاموش شدن خاموش نمی شود
-
2 راه حل عملی با خاموش کردن رایانه Windows 10
-
2.1 نحوه حذف م softwareلفه نرم افزار Intel RST
2.1.1 فیلم: تشخیص بیش از حد سیستم با Intel RST
- 2.2 چگونه درایور Intel ME را به روز کنیم
-
2.3 نحوه به روزرسانی همه درایورها در رایانه
- 2.3.1 نحوه به روز رسانی درایور در "Device Manager" ویندوز 10
- 2.3.2 فیلم: نحوه نصب و پیکربندی درایورها در ویندوز 10
- 2.4 نحوه حذف همه دستگاه ها
- 2.5 بررسی تنظیمات برق در ویندوز 10
-
2.6 تنظیمات BIOS را بازنشانی کنید
- 2.6.1 نحوه بازنشانی تنظیمات BIOS
- 2.6.2 فیلم: نحوه بازنشانی تنظیمات BIOS
-
-
3 چرا یک رایانه شخصی یا لپ تاپ پس از خاموش شدن به خودی خود روشن می شود
-
3.1 معیوب دکمه روشن / خاموش
3.1.1 استفاده از کلید برق واحد سیستم به جای دکمه
- 3.2 تنظیمات نادرست BIOS
- 3.3 تایمرهای بیداری ویندوز 10 را غیرفعال کنید
-
-
4 چرا تبلت ویندوز 10 خاموش نمی شود
ویدئو 4.1: اگر تبلت ویندوز 10 شما یخ زده باشد چه باید کرد
چرا کامپیوتر ویندوز 10 پس از خاموش شدن خاموش نمی شود
کاربر ، با دادن دستور خاموش کردن رایانه ، ممکن است متوجه شود که خاموش شدن ویندوز 10 رخ نمی دهد یا با صفحه "شروع مجدد" / "خاموش کردن" مسدود می شود. این مشکل می تواند ناشی از موارد زیر باشد:
- نصب نادرست (زیر نصب شده ، در مرحله اعمال تنظیمات گیر کرده) به روزرسانی های ویندوز 10 ؛
- تنظیمات نادرست درایور (به ویژه درایورهای چیپست PC) ، نسخه های ناسازگار درایور.
- اجزای غیر فعال مادربرد (اصلی) رایانه شخصی ، لپ تاپ یا رایانه لوحی (به ویژه خرابی یا خرابی دکمه خاموش کردن رایانه شخصی یا ابزار) ؛
- اتصال همزمان تعداد زیادی از دستگاه ها و کار فعال با پرونده ها و پوشه ها در یکی از آنها ، به عنوان مثال ، یک دیسک سخت خارجی ؛
- تنظیمات نادرست BIOS مربوط به بیدار شدن از طریق رایانه توسط دستگاهها (ماوس ، صفحه کلید ، کارت شبکه Wi-Fi و غیره) ؛
- سایر مشکلات ، به عنوان مثال ، فعالیت ویروس / نرم افزارهای جاسوسی برنامه های مخربی که از شبکه دریافت شده است.
راه حل های عملی خاموش کردن کامپیوتر ویندوز 10
راه حل های این مشکل می تواند بسیار متنوع باشد: از به روزرسانی / تعمیر درایورها تا تعمیرات جزئی رایانه های شخصی. در حالت دوم ، توصیه می شود با نزدیکترین مرکز خدمات رایانه ای تماس بگیرید.
نحوه حذف م softwareلفه نرم افزار Intel RST
Intel RST (Rapid Storage Technology) Driver ابزاری نرم افزاری است که چندین دیسک سخت را در یک آرایه RAID واحد قرار می دهد. این فناوری در ایستگاههای سرور که دهها درایو ذخیره سازی چند ترابایتی به یک رایانه متصل هستند منطقی است. یک کاربر عادی ، اگر رایانه وی یک سرور شبکه نیست ، نیازی به ترکیب دو یا چند دیسک در یک پارتیشن ذخیره سازی واحد ندارد.
بایگانی منبع با درایور Intel RST مجموعه ای از فایلهای SYS ، CAT و INI است که فقط برای نصب درایور از طریق سیستم "Windows Device Manager" مناسب است ، که شامل جادوگر به روزرسانی / نصب درایور است.
حذف Intel RST ساده است ، دستورالعمل ها برای همه نسخه های ویندوز از ویستا تا 10 یکسان است:
-
دستور "Start" - "Control Panel" را بدهید.

ورود به "کنترل پنل" ویندوز راحت ترین راه برای باز کردن پانل از منوی اصلی ویندوز است
-
"برنامه ها و ویژگی ها" را انتخاب کنید.

ورود به حذف برنامه Windows نمادهای صفحه کنترل را به Windows Classic List تغییر دهید
-
Intel RST را در لیست پیدا کنید ، روی آن کلیک راست کرده و روی "حذف نصب" کلیک کنید (یا روی دکمه "حذف نصب" بالای لیست برنامه ها کلیک کنید).

لیست برنامه های نصب شده در بخش "برنامه ها و ویژگی ها" Intel RST را در لیست پیدا کرده و آن را حذف کنید
ویدئو: تشخیص بیش از حد سیستم با Intel RST
چگونه درایور Intel ME را به روز کنیم
اگر حذف نصب Intel RST کمکی نکرد و ویندوز 10 به زودی آن را دوباره نصب کرد ، تمام درایورهای Intel ، به ویژه برنامه Intel ME را به روز کنید.
برای به روزرسانی درایور Intel ME ، موارد زیر را انجام دهید:
- بسته درایور به روز شده برای مدل لپ تاپ یا رایانه شخصی خود را از وب سایت اینتل بارگیری کنید.
- به "کنترل پنل" ویندوز بروید و درایورهای Intel ، به ویژه برنامه Intel Management Engine را حذف نصب کنید. اگر چندین سال است که درایور چیپست Intel را به روز نکرده اید و در این مدت به روزرسانی منتشر شده است ، این توصیه می شود.
- پس از حذف نصب ، ویندوز 10 ممکن است از شما بخواهد رایانه خود را مجدداً راه اندازی کنید. هنگام راه اندازی مجدد ، این امکان وجود دارد که وضوح صفحه و حالت فیلمبرداری به حداقل یا متوسط تنظیم شده و کولرها با حداکثر سرعت روشن شوند.
- Intel ME Devices Installer را اجرا کرده و دستورات جادوگر Windows Installer را دنبال کنید.
همه درایورهای Intel دوباره نصب می شوند ، پس از آن ویندوز 10 با وضوح صفحه بالاتر (یا اصلی) و تنظیمات عملکرد سیستم عامل مجدداً راه اندازی می شود.
پس از به روزرسانی درایورها ، بر روی Start کلیک راست کنید ، Device Manager را انتخاب کرده و بررسی کنید که آیا درایور Intel در جای خود قرار دارد و چه نسخه ای است. دستگاه های مورد نیاز (پردازنده ، آداپتور ویدئو و …) در دسته های مربوط به لیست قرار دارند.

Windows Device Manager را باز کنید و نسخه درایور را بررسی کنید
با کلیک بر روی "+" موارد لیست گسترش می یابند. برای نمایش اطلاعات درایور ، بر روی عنوان دستگاه مورد نظر کلیک راست کنید ، Properties و سپس Driver را انتخاب کنید.
اگر یک بایگانی از قبل بارگیری شده با فایلهای سرویس درایور دارید (پرونده های سیستم را از بایگانی با بسته نصب EXE اشتباه نگیرید) ، آن را باز کنید و در ویژگی های درایور دستگاه Intel مشکل دارید ، روی دکمه "به روز رسانی درایور" کلیک کنید. دستورالعمل های Windows Driver Wizard را دنبال کنید.
چگونه همه درایورها را در رایانه به روز کنیم
روش های مختلفی برای به روزرسانی همه درایورها در رایانه وجود دارد:
- نصب و نصب مجدد هر دستگاه در Windows Device Manager ؛
- با استفاده از دستور / دکمه "حذف" به صورت دستی از لیست برنامه ها حذف کنید.
- از دیسک راننده همراه با رایانه یا لپ تاپ خود استفاده کنید.
- برای بازگرداندن سیستم از رسانه (دی وی دی / درایو فلش) استفاده کنید (دیسک نصب ، رسانه LiveCD قابل بوت ، تصویر C درایو و غیره)
اینکه کدام یک را انتخاب کنید به خود شما بستگی دارد. حتی در بدترین حالت ، بازگرداندن درایورهای رایانه شخصی به شرایط مناسب کار سختی نخواهد بود.
نحوه به روزرسانی درایور در Windows 10 Manager Manager
مدیریت دستگاه را راه اندازی کرده و موارد زیر را انجام دهید:
-
دستگاه مشکل ساز را انتخاب کنید ، روی آن کلیک راست کرده و "Update Driver" را انتخاب کنید.

دستور بروزرسانی درایور در ویندوز 10 را برای دستگاه خراب انجام دهید دستگاه خراب را انتخاب کرده و به راننده دستور دهید تا به روز شود
-
نصب دستی درایور را انتخاب کنید.

اجرای جستجوی درایور درایوهای موجود در ویندوز 10 اگر جستجوی خودکار درایور کار نمی کند ، جستجوی دستی می تواند کمک کند
-
مکان (مکان) فایلهای درایور را که از قبل از هر منبع بارگیری شده اند ، انتخاب کنید.

مشخص کردن مسیر فایلهای درایور در جادوگر ویندوز 10 Windows 10 Driver Wizard درایور مشکل ساز را به روز می کند
- Windows Add New Hardware Wizard درایور را دوباره نصب می کند.
ویدئو: نحوه نصب و پیکربندی درایورها در ویندوز 10
نحوه حذف همه دستگاه ها
بررسی کنید که آیا یک درایو فلش ، درایو خارجی ، تلفن هوشمند یا رایانه لوحی به عنوان یک دستگاه ذخیره سازی ، تنظیم کننده تلویزیون USB ، مودم 4G ، چاپگر و غیره متصل شده است. ابتدا "مدیر دستگاه" ویندوز را باز کنید و دستور "نمایش" - "نمایش دستگاه های مخفی""

در حقیقت ، ویندوز 10 تمام دستگاه های خاموش و قدیمی را نمایش می دهد
تمام دستگاه هایی را که در عملکرد شما تداخل دارند قطع کنید. دستگاه های برداشته شده به عنوان غیرفعال (مفقود شده) علامت گذاری می شوند. در حالت عادی ، آنها به طور موقت از لیست عمومی ناپدید می شوند. آیکون های آنها نسبت به بقیه رنگ پریده تر خواهد بود.

نمادهای دستگاه ویندوز 10 کم رنگ شده اند (اشیا برش خورده در ویندوز)
ویندوز 10 را دوباره راه اندازی کنید.
بررسی تنظیمات برق در ویندوز 10
موارد زیر را انجام دهید:
-
دستور "Start" - "Control Panel" - "Power Supply" را بدهید. برنامه قدرت مورد نظر را انتخاب کرده و با کلیک روی "پیکربندی طرح نیرو" به تنظیمات پیشرفته آن بروید.

ورود به تنظیمات ویژه برنامه قدرت ویژه ویندوز 10 برای رفتن به تنظیمات پیشرفته ، روی "تنظیمات برنامه قدرت" کلیک کنید
-
به گزینه های زیر بروید: Link State Power Management، PCI Express و Media Settings (بهینه سازی کیفیت فیلم). همه چیز را حداکثر تنظیم کنید. تنظیم پردازنده به تمایزهای واضحی نیاز دارد: حداقل فرکانس (حالت) پردازنده باید صفر باشد و نه نصف یا کل منبع کار ، بنابراین در حالت بیکار PC یا لپ تاپ انرژی اضافی را مصرف نمی کند و بیش از حد گرم نمی شود. حداکثر فرکانس (یا مقدار محدود در مگا هرتز برای یک مدل پردازنده معین) 100٪ است.

تنظیم فرکانس پردازنده در ویندوز 10 حداکثر مقدار را روی کامل و کمترین را روی صفر تنظیم کنید
- با کلیک روی "تأیید" تمام جعبه های گفتگو را ببندید و ویندوز 10 را دوباره راه اندازی کنید.
به احتمال زیاد ، ویندوز به طور قابل ملاحظه ای سریعتر کار خواهد کرد (به خصوص اگر قوی ترین و سریعترین رایانه را نداشته باشید) ، زیرا از تمام منابع موجود استفاده می کند.
تنظیمات BIOS را بازنشانی کنید
برخلاف BIOS ، سیستم عامل UEFI با کنترل ماوس کنترل می شود و برنامه پیشرفته تری است که روی مادربرد رایانه شخصی ، لپ تاپ یا تبلت نصب شده و تا حدی شبیه سیمبین یا اندروید است. همه دستورات به روسی ترجمه شده اند.
نحوه تنظیم مجدد تنظیمات BIOS
موارد زیر را انجام دهید:
- پس از روشن کردن رایانه و نشانگر Intel (یا سازنده دیگر) بر روی صفحه نمایش ، Del (در رایانه شخصی) یا F2 (در هر نوع لپ تاپ) را فشار دهید. این با خط همراه با دستورالعمل در پایین صفحه نشان داده می شود.
-
اگر BIOS Award / Phoenix دارید ، دستور "بارگیری / ذخیره به طور پیش فرض بهینه" را بدهید و با فشار دادن "Y" و ورود به صفحه کلید ، درخواست را تأیید کنید.

بازنشانی تنظیمات BIOS Award پیام درخواست BIOS برای بازنشانی تنظیمات در Award BIOS به این شکل است
-
اگر AMI BIOS دارید (در لپ تاپ ها) ، دستور "Exit" - "Exit and reset settings (Reset settings)" را بدهید. درخواست تنظیم مجدد را تأیید کنید (در صورت وجود).

تنظیمات AMI BIOS را بازنشانی کنید برای تنظیم مجدد AMI BIOS گزینه Exit & Discard Changes (Discard Changes) را انتخاب کنید
رایانه یا لپ تاپ در حالت پیش فرض BIOS دوباره راه اندازی می شود.
ویدئو: نحوه بازنشانی تنظیمات BIOS
چرا یک رایانه شخصی یا لپ تاپ پس از خاموش شدن به خودی خود روشن می شود
دلایل مختلفی می تواند وجود داشته باشد: از سو mal عملکرد مادربرد و اجزای سازنده آن گرفته تا تنظیمات نادرست نرم افزار.
دکمه پاور معیوب است
یک دکمه در حال کار ، که یک بار فشرده شده است ، یکبار با استفاده از بلوز مخصوص خود مخاطبین را می بندد. اگر تماس خراب باشد (به عنوان مثال فنر یا غشای لاستیکی یک دکمه ترکیده است) ، در نتیجه غرق شدن ، به دلیل لرزش (در صورت حمل لپ تاپ) یا لرزش ، دکمه به طور مستقل فشرده می شود. موارد زیر را انجام دهید:
- قاب واحد سیستم PC را جدا کنید (یا لپ تاپ را باز کنید) از کنار دکمه.
-
اتصال "Power SW" (یا با کتیبه مشابه) را پیدا کرده و یکپارچگی کابل (یا حلقه) را که از دکمه می آید بررسی کنید. این روبان یا کابل را جدا کنید.

سیم دکمه روشن / خاموش واحد سیستم PC دوشاخه کابل را از اتصال دکمه پاور کامپیوتر جدا کنید
- رایانه شخصی (لپ تاپ) را جمع کرده و به برق متصل کنید.
صبر کنید تا کامپیوتر یا لپ تاپ به خودی خود روشن شود (به عنوان مثال ، در طول روز). اگر این اتفاق نیفتاد ، به دستورالعمل بعدی بروید.
استفاده از کلید برق واحد سیستم به جای دکمه
این روش نوشدارو نیست. اگر دکمه روشن / خاموش کاملاً بسته شود ، مثلاً وقتی کاملاً غرق شده است ، کار خواهد کرد.
بعد از برداشتن دکمه ، سعی نکنید مخاطبین کابل آن را روی مادربرد ببندید و سعی نکنید سالها بدون این دکمه کار کنید. اگر دستور "شروع" - "خاموش کردن ویندوز" برای خاموش کردن رایانه شخصی یا لپ تاپ وجود داشته باشد ، روشن کردن رایانه برای کاربر دردسر ایجاد می کند ، خصوصاً در رایانه شخصی خانگی ، جایی که سوئیچ مانند پریز در آن قرار دارد مکانی دشوار برای دسترسی ، جایی در پشت رایانه شخصی یا خود کاربر. دکمه پاور باید در اسرع وقت تعویض شود.
تنظیمات BIOS نادرست است
بیایید نسخه BIOS Award را به عنوان مثال در نظر بگیریم. دستورالعمل های موجود در این دستورالعمل ها به زبان روسی است. موارد زیر را انجام دهید:
-
وارد BIOS به روش آشنا شده و "مدیریت تنظیمات نیرو" را انتخاب کنید.

ورود به تنظیمات قدرت BIOS به زیرمنوی Power Management Setup بروید
-
با تنظیم آن روی گزینه غیرفعال (در هرجایی که قبلاً فعال شده بود) ، Wake Up On Alarm / Mouse / Keyboard را غیرفعال کنید. دستورالعمل های پیمایش در هر نسخه از BIOS گنجانده شده است - هر کلید برای یک عمل خاص برنامه ریزی شده است (به توضیحات پایین صفحه مراجعه کنید).

در BIOS از طریق صفحه کلید ، تایمر و ماوس قدرت خودکار را در کامپیوتر غیرفعال کنید با تنظیم گزینه Disabled در همه جا (اگر فعال بود) Power-by-Alarm / Mouse / Keyboad را خاموش کنید
- F10 را فشار دهید ، تنظیمات را تأیید کنید و رایانه را دوباره راه اندازی کنید.
تایمرهای بیداری ویندوز 10 را غیرفعال کنید
اگر کامپیوتر را با دستور Shut Down Windows خاموش کنید و آن را در حالت آماده به کار / خواب زمستانی قرار ندهید ، سایر تنظیمات بیدارباش بعید است. هنوز هم ، خاموش شدن کامل قطعی برق در کامپیوتر است ، نه حالت خواب / آماده به کار / عدم حضور.
اگر اغلب به "خواب زمستانی" متوسل می شوید ، موارد زیر را انجام دهید:
- تنظیمات آشنا Windows 10 Power Options را باز کرده و به برنامه فعلی خود بروید.
-
شاخه تنظیمات "خواب" - "مجاز بودن تایمرهای بیدارباش" را باز کنید و موارد فرعی "On-line" و "On-battery" را روی "Disable" تنظیم کنید.

تایمرهای بیداری رایانه را در ویندوز 10 خاموش کنید تایمر فقط برای خواب (از جمله ترکیبی) ویندوز 10 قابل تنظیم است
- با بستن همه ویندوزها با تأیید (درصورت تأیید) تنظیمات را ذخیره کرده و ویندوز 10 را مجدداً راه اندازی کنید.
تمام موارد ذکر شده در مورد تنظیمات رزومه برای پیکربندی هر دستگاه سازگار با HID (کنترل شده توسط ویندوز) از طریق Windows Task Manager و Task Scheduler و سایر روش های بیدار کردن رایانه اعمال می شود.
چرا تبلت ویندوز 10 خاموش نمی شود
دلایل مختلفی برای خاموش نشدن تبلت ویندوز 10 شما وجود دارد:
- خرابی دکمه خاموش کردن با دادن دستور "شروع" - "خاموش کردن" - "خاموش کردن" از سنسور کار کنید. همچنین می توانید با دادن آخرین دستور "Reboot" مجدداً راه اندازی کنید. این کار با صرفه جویی در کار و بستن برنامه های بلااستفاده به پاک کردن RAM رایانه لوحی کمک می کند. با این حال ، دکمه خاموش باید جایگزین شود.
- قرص را مسدود کنید. با نگه داشتن دکمه خاموش کردن تا 20 ثانیه ، می توانید از "راه اندازی مجدد" رایانه لوحی اطمینان حاصل کنید. سپس تبلت را مجدداً راه اندازی کرده و به کار خود ادامه دهید.
اگر راه حل های ارائه شده برای حل مشکل کمکی نکرد ، می توانید از موارد زیر استفاده کنید:
- دکمه مخفی تنظیم مجدد سخت را با یک گیره کاغذ یا یک خلال دندان فشار دهید. این دکمه معمولاً در اثر فشار تصادفی توسط یک سوراخ کوچک (1 میلی متر) محافظت می شود.
- صبر کنید تا باتری کاملاً تخلیه شود. شاید ویندوز 10 به خواب زمستانی ، خواب یا خاموش شدن برود.
- سعی کنید از برنامه هایی استفاده کنید که حداکثر بار ممکن برای عملکرد کلی را ایجاد می کند ، به ویژه هنگامی که سریعترین و قدرتمندترین تبلت را ندارید.
ویدئو: اگر تبلت ویندوز 10 شما یخ زده باشد چه باید کرد
حتی اگر رایانه شخصی یا رایانه لوحی از روشن و خاموش شدن معمول خودداری کند ، این بدان معنا نیست که شما ویندوز 10 ، درایورهای نصب شده و نرم افزارهای کاربردی را که مدتها با آنها کار کرده اید از دست خواهید داد. شما می توانید همه چیز را برطرف کنید: بازیابی رایانه شما همیشه شامل از دست دادن اطلاعات شخصی نیست.
توصیه شده:
یک لپ تاپ یا رایانه شبکه WiFi نمی بیند: چه کاری باید انجام شود ، چگونه می توان با اتصال Wi-Fi مشکل را حل کرد

چرا سیستم نقطه دسترسی Wi-Fi شما را نمایش نمی دهد؟ اگر فقط شبکه شما قابل مشاهده نباشد یا لیست اتصالات کاملاً خالی باشد چه باید کرد
شبکه ناشناخته و بدون دسترسی به اینترنت در ویندوز 7 ، 8 و 10: دلایل بروز مشکل و چگونگی حل آن

به دلیل خطای "شبکه ناشناخته بدون دسترسی به اینترنت" رخ می دهد. نحوه حل مشکل دسترسی به شبکه در این حالت در نسخه های مختلف ویندوز: 7 ، 8 ، 10
اگر مرورگر Yandex در رایانه باز نمی شود چه باید کرد - چرا برنامه شروع نمی شود ، چگونه می توان آن را کار کرد

چرا "مرورگر Yandex" در ویندوز باز نمی شود. راه حل مشکل: غیرفعال کردن خودکار ، به روزرسانی و نصب مجدد مرورگر ، پاک کردن حافظه پنهان و رجیستری
نحوه حذف کامل مرورگر از رایانه ، تلفن یا رایانه لوحی در Android - دستورالعمل ها و نکات گام به گام با عکس و فیلم

نحوه حذف مرورگرهای استاندارد و شخص ثالث. نحوه حذف پرونده های باقیمانده از آن ، رجیستری را پاک کنید. مسدود کردن Edge و Internet Explorer. حذف در Android
اگر ویدئو در مرورگر کند شود - دلایل بروز مشکل و راه حل های احتمالی چه باید کرد

چرا فیلم در مرورگر کند می شود؟ نحوه رفع آن: از بین بردن فرایندها ، تمیز کردن راه اندازی ، بررسی سرعت اینترنت ، پاک کردن حافظه پنهان مرورگر و غیره
