فهرست مطالب:
- مرورگر Yandex در رایانه شروع به کار نمی کند: دلایل بروز مشکل و نحوه رفع آنها
- چرا مرورگر Yandex به آرامی شروع می شود
- حل مشکلات با راه اندازی "مرورگر Yandex" در عمل

تصویری: اگر مرورگر Yandex در رایانه باز نمی شود چه باید کرد - چرا برنامه شروع نمی شود ، چگونه می توان آن را کار کرد

2024 نویسنده: Bailey Albertson | [email protected]. آخرین اصلاح شده: 2024-01-19 10:49
مرورگر Yandex در رایانه شروع به کار نمی کند: دلایل بروز مشکل و نحوه رفع آنها

مرورگر Yandex توسط بسیاری از کاربران روسی دوست دارد. میلیون ها نفر از آن به عنوان مرورگر وب پیش فرض ویندوز خود استفاده می کنند. اما هنوز هم ممکن است ، به عنوان مثال ، باز نباشد. ما دلایل چنین مشکلاتی را درک خواهیم کرد و نحوه رفع آنها را در نظر خواهیم گرفت.
محتوا
-
1 چرا شروع مرورگر Yandex کند است
- 1.1 عفونت YandexBrowser exe
- 1.2 ویندوز یخ می زند
- 1.3 نسخه قدیمی "مرورگر Yandex"
- 1.4 سرریز تاریخچه مرورگر Yandex
- 1.5 سایر مشکلات مرورگر Yandex
-
2 حل مشکلات با راه اندازی "مرورگر Yandex" در عمل
- 2.1 راه اندازی مجدد ویندوز
- 2.2 فعال کردن خودکار برنامه های دیگر از طریق تنظیمات آنها
-
2.3 برنامه های autorun را در تنظیمات ویندوز غیرفعال کنید
2.3.1 فیلم: نحوه خاموش کردن برنامه های راه اندازی در ویندوز 8/10
- 2.4 بستن فرآیندهای مرورگر Yandex و سایر برنامه ها
- 2.5 حذف اضافه بار پردازنده در رایانه
-
2.6 به روزرسانی مرورگر Yandex
2.6.1 فیلم: نحوه به روزرسانی مرورگر Yandex
-
2.7 نصب مجدد کامل "مرورگر Yandex"
2.7.1 فیلم: نحوه حذف "مرورگر Yandex"
-
2.8 پاک کردن حافظه پنهان کامل DNS
2.8.1 فیلم: نحوه پاک کردن حافظه پنهان DNS
- 2.9 پاک کردن حافظه پنهان بدون راه اندازی مرورگر Yandex
- 2.10 پاک کردن رجیستری از ورودی های نادرست "مرورگر Yandex"
-
2.11 حذف پیامدهای ویروسی برای مرورگر Yandex
- 2.11.1 ویندوز را با Dr Web CureIt اسکن کنید
- 2.11.2 رفع میانبرهای Yandex Browser
چرا مرورگر Yandex به آرامی شروع می شود
دلایلی که Yandex. Browser به آرامی شروع به کار می کند یا اصلاً شروع نمی شود می تواند متفاوت باشد - از نسخه منسوخ شده خود مرورگر و Windows برای صدمه ناشی از ویروس ها و انجماد سیستم عامل.
عفونت YandexBrowser exe
اصلاح فرآیندهای browser.exe (در نسخه های قبلی - yandexbrowser.exe) به شرح زیر عمل می کند. به جای چند ده یا چند صد مگابایت RAM ، مرورگر Yandex یک گیگابایت یا بیشتر را نگه می دارد.
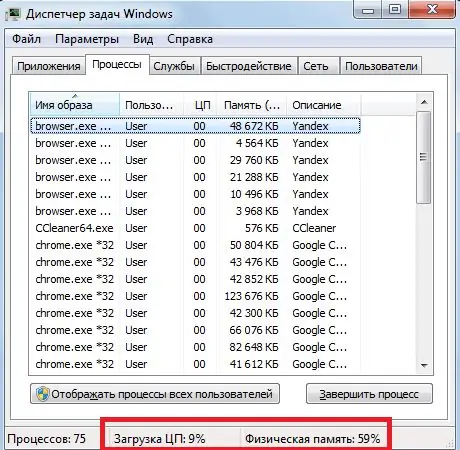
موتور Chromium فرآیند جداگانه ای را برای هر یک از برگه های مرورگر Yandex راه اندازی می کند
وب سایت های پر از تبلیغات هرگز حداکثر بار را در پردازنده و RAM ایجاد نمی کنند: بسته شدن این صفحات حتی در کامپیوتر با عملکرد متوسط نیز آسان است. اگر همزمان فقط 2-3 سایت باز باشد ، هیچ برنامه ای با منابع زیاد در حال اجرا نیست (به عنوان مثال ، Adobe Photoshop / Dreamweaver ، برنامه های ضد ویروس در حالت اسکن عمیق مداوم ، Microsoft Office یا چندین برنامه از بسته 1C) ، و مرورگر هنوز سرعت خود را کم می کند ، پس با احتمال زیادی دلیل کار مخفی بودن ویروس ها است.
یخ زدگی ویندوز
یخ زدگی سیستم ویندوز می تواند به دلیل اضافه بار ویروسی حافظه RAM و پردازنده رایانه یا نصب نادرست به روزرسانی ها ، فراوانی برنامه های همزمان در حال اجرا (این زمانی است که چند وظیفه ای ویندوز علیه صاحب رایانه / رایانه لوحی روی می آورد). به روزرسانی های ویندوز که دارای نقایص زیادی هستند که منجر به نشت منابع سخت افزاری رایانه در حین کار می شود ، اغلب هنگام راه اندازی نه تنها مرورگر Yandex ، بلکه به طور کلی هرگونه برنامه ، باعث خرابی می شوند.
نسخه منسوخ مرورگر Yandex
به عنوان مثال ، شما ساخت ویندوز 10 ، مثلاً 1703 را به 1709 به روز کردید ، اما نسخه مرورگر Yandex و سایر برنامه ها قدیمی بودند. توسعه دهندگان مایکروسافت و تیم مرورگر Yandex نمی توانند بلافاصله تمام مشکلات سازگاری را در نظر بگیرند. در نتیجه ، ممکن است مرورگر هنگام راه اندازی خطایی ایجاد کند.
اما اعلان های دقیق نشان دهنده بسته سرویس نادر هستند. بیشتر اوقات ، خطا مشخص نشده است.
نسخه مرورگر Yandex را به موقع به روز کنید. اگر مثلاً از نسخه 17.4 استفاده می کردید ، آن را به 17.4.1 تغییر دهید.
یکی دیگر از خطاهای رایج فقدان فایلهای DLL ویندوز است سیستم عامل همچنین آن را با یک اعلان جداگانه گزارش می کند. آسیب رساندن ، تغییر نام ، انتقال پرونده های DLL - بیشتر اوقات کار "Trojans" حاصل از اینترنت است.
سرریز تاریخچه مرورگر Yandex
پرونده های کاربر Yandex Browser شامل موارد زیر است:
- حافظه نهان پرونده های موقت و سوابق DNS.
- تکمیل خودکار آدرس های وب ، محتوای فرم های متنی ، ورود به سیستم و رمزهای عبور را وارد کرد.
- تاریخچه مرور وب.
دو نوع آخر داده های شخصی که با حساب کاربری پورتال Yandex همگام سازی نشده اند ، می توانند نه تنها راه اندازی مرورگر Yandex ، بلکه اقدامات بعدی را نیز با سرعت کم کنند. در نتیجه ، تا چند گیگابایت فضای آزاد بر روی دیسک C از دست می رود و کار در مرورگر Yandex برای کاربر عذاب می شود.
سایر مشکلات مرورگر Yandex
سایر مشکلات ممکن است شامل موارد زیر باشد:
- پوشیدن در هارد دیسک. بخشهای ضعیف شده که ستون فقرات ماتریس ذخیره سازی روی درایو را تشکیل می دهند در طی سالها به درجات مختلف فرسوده می شوند. به طور مرتب از برنامه ها برای بررسی وضعیت هارد دیسک خود استفاده کنید ، به عنوان مثال Victoria یا HDDScan.
- داده های موجود بر روی درایو دیسک سخت (HDD) هرگز از حالت اولیه خارج نشده اند. جستجوی طولانی برای خوشه های مورد نیاز در هنگام خواندن فایل های پراکنده ، سایش رسانه HDD را تسریع می کند. درایوهای حالت جامد (SSD) به دلیل عملکرد سریع تر ، می توانند ماهها بدون تجزیه قطعات از بین بروند.
- مشکلات سخت افزاری کامپیوتر دیر یا زود ، رایانه در یک دور باطل قرار می گیرد. مرورگر Yandex پس از بروزرسانی بعدی از کار خودداری می کند ، زیرا دیگر از نسخه ویندوز پشتیبانی نمی کند. به روزرسانی سیستم عامل به نسخه / مونتاژ جدیدتر غیرممکن است ، زیرا یا الزامات آن برای رایانه خیلی زیاد است ، یا درایورهای چیپست دیگر توسط خود سیستم پشتیبانی نمی شوند. یافتن م componentsلفه های جدید (پردازنده ، RAM ، دیسک ، کارت گرافیک ، دستگاه های شبکه و غیره) برای این رایانه غیرممکن است: سازنده آنها را از تولید چند سال پیش حذف کرده و درایورهای آنها دیگر به روز نشده اند. یک وضعیت متناقض بوجود می آید: کاربر کامپیوتر را تغییر می دهد به دلیل یک برنامه که در آن اطلاعات شخصی خود را نگه می دارد ، جایی که همه کارهایش متمرکز است.
حل مشکلات با راه اندازی "مرورگر Yandex" در عمل
امتناع از شروع برنامه Yandex Browser ، در نگاه اول ، یک اشتباه دشوار به نظر می رسد. اما در نهایت می توان آن را حل کرد ، زیرا روش های زیادی برای از بین بردن آن وجود دارد.
ویندوز را دوباره راه اندازی کنید
آنها معمولاً با راه اندازی مجدد سیستم عامل شروع می کنند. این احتمال وجود دارد که این خطا ناشی از برخی سرویس های همزمان اجرا باشد.
-
روی دکمه "شروع" کلیک کنید و "خاموش کردن" را انتخاب کنید.

دستور خاموش کردن در ویندوز 8/10 روی "خاموش کردن" کلیک کنید
-
"راه اندازی مجدد" را انتخاب کنید. اگر منو به گونه دیگری نمایش داده شد ، دکمه خاموش کردن نرم افزار را فشار دهید و بلافاصله مورد "راه اندازی مجدد" را انتخاب کنید.

مورد "راه اندازی مجدد" در منوی "شروع" گزینه Windows restart را انتخاب کنید
ویندوز دوباره راه اندازی می شود.
مرورگر Yandex را دوباره شروع کنید.
از طریق تنظیمات خودکار خودکار سایر برنامه ها را غیرفعال کنید
تعداد زیادی از برنامه های در حال اجرا بر عملکرد سیستم تأثیر می گذارند. خاموش کردن برنامه های غیرضروری ، به ویژه برنامه هایی که به طور خودکار شروع می شوند ، تغییر تنظیمات هر یک از آنها است.
تنظیمات اصلی برنامه مورد نیاز را باز کرده و گزینه جداگانه "شروع برنامه بعد از راه اندازی ویندوز" را پیدا کنید. غیرفعالش کن
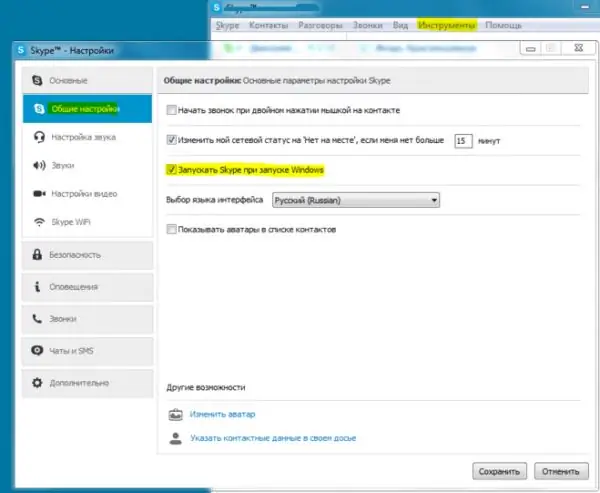
وقتی این برنامه ها در کار شما تداخل می کنند ، این ویژگی ها را غیرفعال کنید
ویندوز را دوباره راه اندازی کنید. برنامه های غیرفعال شده دیگر منبع سخت افزاری رایانه را بارگیری نمی کنند.
برنامه های شروع خودکار را در تنظیمات ویندوز غیرفعال کنید
مهم این است که فقط برنامه های غیرضروری را به صورت جداگانه تنظیم و بسته نکنید. برای غیرفعال کردن دائمی برنامه های راه اندازی ، باید از "Task Manager" در Windows 8/10 یا "System Configuration" در ویندوز 7 استفاده کنید.
غیرفعال کردن برنامه های راه اندازی در ویندوز 7 را در نظر بگیرید:
-
به دستور "Start" - "Run" بروید و دستور msconfig.exe را وارد کنید.

دستور Msconfig.exe در پنجره Run با وارد کردن دستور در پنجره Run ، تنظیم کننده سیستم عامل را باز کنید
-
روی برگه Startup کلیک کنید و با برداشتن علامت کادرها ، برنامه هایی را که قسمت قابل توجهی از منابع ویندوز را مصرف می کنند غیرفعال کنید.

برگه راه اندازی در ویندوز 7 پیکربندی سیستم همه برنامه های راه اندازی شخص ثالث را غیرفعال کنید
- روی OK کلیک کنید و سیستم عامل را مجدداً راه اندازی کنید تا تفاوت در عملکرد رایانه را ارزیابی کنید.
پردازنده و حافظه پس از راه اندازی مجدد ویندوز به طور محسوسی بارگیری می شود. مرورگر Yandex را راه اندازی کنید.
در توابع "هشت" و "ده" برای غیرفعال کردن برنامه های شروع خودکار به "مدیر وظایف ویندوز" اضافه شده است.
- با فشار دادن کلید ترکیبی Ctrl + alt=" + Del (یا Ctrl + Shift + Esc) با "مدیر وظیفه" تماس بگیرید.
- به تب Startup بروید.
-
با کلیک راست روی عنوان برنامه و انتخاب "غیرفعال کردن" ، همه برنامه های غیرضروری را خاموش کنید.

برنامه های راه اندازی را در Windows 8/10 خاموش کنید برای غیرفعال کردن شروع خودکار برنامه ها ، می توانید از "مدیر وظیفه" نیز استفاده کنید
ویندوز 8/10 را دوباره راه اندازی کنید و دوباره مرورگر Yandex را باز کنید.
ویدئو: نحوه خاموش کردن برنامه های راه اندازی در ویندوز 8/10
بستن فرآیندهای مرورگر Yandex و سایر برنامه ها
فرایندهای باز مرورگر Yandex که به موقع از RAM و فایل صفحه بندی ویندوز بارگیری نشده اند ، از شروع برنامه جلوگیری می کنند ، حتی اگر تمام پنجره های آن بسته شده باشد.
بیایید مراحل بعدی را با استفاده از مثال ویندوز 8.1 و 10 بررسی کنیم:
-
بر روی "Start" کلیک راست کرده و "Windows Task Manager" را انتخاب کنید.

از طریق منوی زمینه دکمه "شروع" به "مدیر وظیفه" در Windows 8/10 بروید با کلیک راست روی دکمه "شروع" با منوی زمینه تماس بگیرید
-
روی تب Details کلیک کنید.

برگه پردازش ها در Task Manager Windows 8/10 فرآیندهای Yandex. Browser را پیدا کنید
-
با کلیک راست بر روی browser.exe و انتخاب "پایان روند" (یا "درخت پایان روند") تمام پردازش های Yandex. Browser را یکی پس از دیگری ببندید.

بستن تمام فرایندهای Yandex. Browser به هر فرایند browser.exe دستور دهید تا بسته شود
هر یک از فرآیندهای مرورگر Yandex پنجره یا برگه باز آن با یک صفحه وب خاص است.
به همین ترتیب ، می توانید کار سایر برنامه هایی را که با کار مرورگر Yandex تداخل دارند قطع کنید. پس از بستن تمام مراحل ، مرورگر را دوباره شروع کنید.
از بین بردن اضافه بار پردازنده در رایانه
این تنها رم رایانه شخصی نیست که مملو از برنامه های در حال اجرا است که می تواند مانع راه اندازی منظم Yandex. Browser شود. بار واقعی پردازنده نیز در عملکرد روان آن نقش مهمی دارد. اگر رایانه یا رایانه لوحی در آستانه توانایی های خود کار می کند ، راه اندازی یک برنامه دیگر بی فایده است و امیدواریم که دستورات کاربر را سریع و کارآمد اجرا کند.
بیایید با استفاده از مثال Windows 8/10 یک راه حل برای این مشکل در نظر بگیریم:
- "مدیر وظیفه" را شروع کنید.
-
به برگه عملکرد بروید. در ویندوز XP / Vista / 7 ، این بخش عملکرد نامیده می شود.

عملکرد کامپیوتر را در ویندوز 8/10 نظارت و مدیریت کنید "Task Manager" به شما امکان می دهد پردازنده را به سرعت برای انجام کارهای فوری بارگیری کنید
-
اگر بارگذاری پردازنده با برنامه های پر مصرف نزدیک به حد مجاز است ، به برگه "فرآیندها" بروید.

نشانگر بار پردازنده PC در ویندوز 8/10 روی سطح بار کاری 90٪ و بالاتر تمرکز کنید
-
بیشترین مصرف منابع ، اما در حال حاضر برنامه غیرضروری را انتخاب کنید و روی دکمه "پایان کار" کلیک کنید.

برنامه های تداخل را در Windows 8/10 بسته کنید برنامه هایی را که روی CPU سنگین هستند ببندید
پردازنده به طور محسوسی تخلیه خواهد شد. مرورگر Yandex را راه اندازی کنید.
به روزرسانی مرورگر Yandex
اگر مرورگر خود راه اندازی شود ، اما به آرامی (در عرض یک دقیقه یا بیشتر) با به روزرسانی Yandex. Browser خطاهای موجود در عملکرد آن برطرف می شود. در این حالت ، می توانید Yandex Browser را مستقیماً از خود برنامه به روز کنید:
-
به دستور "Menu" - "Advanced" - About the browser "بروید.

منوی Yandex. Browser برای نمایش پیوند یا کپی به روزرسانی ، اطلاعات نسخه مرورگر خود را باز کنید
-
اگر Yandex به روزرسانی مرورگر را منتشر کرده است ، صفحه ای با پیشنهاد به روزرسانی باز می شود. روی دکمه بروزرسانی کلیک کنید.

پیشنهاد به روز رسانی Yandex. Browser اگر Yandex. Browser به شما اطلاع داد که نسخه فعلی آن آخرین نسخه نیست ، روی Update کلیک کنید
- منتظر بمانید تا پرونده ها از سرور بروزرسانی مرورگر Yandex بارگیری شوند. برنامه را دوباره راه اندازی کنید.
مرورگر Yandex باید شروع شود. کار آن طبق معمول ادامه خواهد یافت.
ویدئو: نحوه به روزرسانی مرورگر Yandex
نصب مجدد کامل "مرورگر Yandex"
اگر مرورگر Yandex هنوز در دسترس نیست ، حذف و نصب مجدد آن کمک خواهد کرد:
-
روی دکمه "شروع" کلیک کنید ، "کنترل صفحه" را انتخاب کنید.

وارد شدن به "Control Panel" Windows 7/8/10 از منوی اصلی کلاسیک از منوی باز شده "Control Panel" را انتخاب کنید
-
گزینه نمایش "بزرگ نمادها" را انتخاب کنید و به "برنامه ها و ویژگی ها" بروید.

باز کردن لیست برنامه های شخص ثالث ویندوز برای مدیریت برنامه های از قبل نصب شده بروید
-
برنامه Yandex (یا Yandex. Browser) را انتخاب کنید.

Yandex. Browser در لیست برنامه ها و اجزای نصب شده است برنامه Yandex را انتخاب کرده و دکمه حذف را کلیک کنید
-
روی دکمه حذف کلیک کنید. با کلیک کردن روی دکمه مربوطه در حذف نصب مرورگر Yandex ، حذف را تأیید کنید. اگر مورد قبلی مناسب شما نیست ، می توانید برنامه را دوباره نصب کنید.

حذف Yandex. Browser (نهایی) حذف "مرورگر Yandex" را تأیید کنید
-
اگر نصب مجدد برنامه انتخاب نشده است ، حذف مرورگر Yandex را برای بار دوم تأیید کنید. همچنین می توانید سابقه وب گردی کاربر را حذف کنید.

حذف دائمی Yandex. Browser با سابقه کاربر با انتخاب اطلاعات شخصی واضح ، حذف مرورگر Yandex را تأیید کنید
-
از browser.yandex.ru بارگیری کنید و بسته نصب مرورگر Yandex را اجرا کنید (ممکن است نسخه جدیدی منتشر شده باشد).

نصب (دوباره) نصب Yandex. Browser را شروع کنید به ویندوز اجازه دهید نصب کننده Yandex Browser را اجرا کند
- دکمه "شروع به استفاده" را فشار دهید ، "مرورگر Yandex" نصب می شود.
مرورگر Yandex را راه اندازی کنید. نصب مجدد مرورگر شما اغلب کمک می کند.
ویدئو: نحوه حذف مرورگر Yandex
پاک کردن حافظه پنهان DNS کامل
Yandex. Browser ممکن است اگر حافظه پنهان اتصالات DNS پر شود - موارد تطابق بین نام دامنه سایت ها و آدرس IP آنها در شبکه. برای پاک کردن حافظه پنهان DNS از خط فرمان Windows استفاده کنید:
-
بر روی دکمه "Start" کلیک کنید ، دستور "Run" را انتخاب کرده و دستور cmd را وارد کنید (از کلمه "command").

باز کردن خط فرمان از کنسول راه اندازی ویندوز دستور cmd (یا cmd.exe) را وارد کنید
-
با فشار دادن Enter بر روی صفحه کلید خود ، دستور route -f را وارد کرده و تأیید کنید.

وارد کردن دستور برای پاک کردن صفحه مسیر در خط فرمان Windows برای مقداردهی اولیه دستورات وارد شده ، کلید Enter را فشار دهید
-
با مشاهده فضاها و نویسه های دیگر ، دستورات ipconfig / flushdns را وارد کنید.

وارد کردن دستور برای پاک کردن حافظه پنهان DNS در خط فرمان Windows دستورات را به درستی وارد کنید تا در مورد عدم توانایی در باز کردن / شروع خطایی ایجاد نشود
- با اجرای متوالی دستورات net stop dnscache و net start dnscache سرویس "DNS Client" را مجدداً راه اندازی کنید (در هر نسخه ویندوزی موجود است).
حافظه پنهان DNS با موفقیت شستشو می شود. مرورگر Yandex را دوباره راه اندازی کنید.
ویدئو: نحوه پاک کردن حافظه پنهان DNS
پاک کردن حافظه پنهان بدون راه اندازی مرورگر Yandex
درایو C سرریز شده به دلیل حافظه پنهان بیش از حد رشد نیز مشکل جدی برای راه اندازی و فعالیت بیشتر Yandex. Browser است.
پوشه های مرورگرها در پوشه سیستم C: / Users از مداخله تصادفی تازه وارد پنهان هستند. برای فعال کردن نمایشگر آنها ، موارد زیر را انجام دهید:
-
یک پوشه را باز کنید و روی "مشاهده" در نوار منوی پنجره کلیک کنید.

مشاهده مورد در نوار منوی پنجره گزینه های نمایش محتوای پنجره را روشن کنید
-
روی ابزار نرم افزاری Options کلیک کنید.

Windows Drive ، Folder و File Options در Explorer برای تنظیمات پوشه بر روی دکمه میانبر کلیک کنید
-
در پنجره "Folder Options" که باز می شود ، به برگه "View" بروید و کادر "Hide protection system files" را بردارید.

فعال کردن نمایش پرونده های محافظت شده در ویندوز گزینه پنهان کردن پرونده های محافظت شده سیستم را غیرفعال کنید
- گزینه "نمایش پرونده های پنهان ، پوشه ها و درایوها" را فعال کرده و "تأیید" را کلیک کنید.
حافظه پنهان مشترک (پرونده های موقت) مرورگر Yandex در ویندوز 7/8 / 8.1 / 10 / 10.1 در پوشه C: / Users / User / AppData / Local / Yandex / YandexBrowser / User Data / Default / Cache ذخیره می شود. اگر می خواهید تمام داده های کاربر مرورگر Yandex (حتی ورود به سیستم و رمزهای عبور از سایت ها) پاک شود ، مسیر C را دنبال کنید: / Users / User / AppData / Local / Yandex / YandexBrowser / User Data.
پاک کردن رجیستری از ورودی های نادرست "Yandex Browser"
در روند کار با Yandex. Browser ، ورودی هایی در رجیستری ویندوز جمع می شوند که کار آن را ساده می کنند. بعضی اوقات این مقادیر نامربوط یا نادرست هستند. برای پاک کردن رجیستری بهتر است از ویرایشگر رجیستری داخلی Windows استفاده کنید.
- با نگه داشتن کلیدهای Win + R کنسول Run را شروع کرده و دستور regedit.exe را وارد کنید. در برخی از مجامع ویندوز ، برنامه ویرایشگر رجیستری با کلیک بر روی شروع - (همه) برنامه ها - لوازم جانبی - ابزارهای سیستم - ویرایشگر رجیستری باز می شود.
-
از دستور "ویرایش" - "پیدا کردن" استفاده کنید.

برای یافتن ورودی های جداگانه رجیستری ویندوز به این صفحه بروید کادر جستجو "ویرایشگر رجیستری" را باز کنید
-
عبارت کلیدی "AppInit_DLLs" را وارد کنید و روی دکمه "یافتن بعدی" کلیک کنید.

ورودی های Yandex. Browser را در رجیستری ویندوز جستجو کنید یک یا چند ورودی باید پیدا شود
- اگر یک یا چند رکورد یافت شد ، هر کدام را باز کرده و روی صفر قرار دهید. برای ذخیره پارامتر برای هر ورودی ، روی "تأیید" کلیک کنید. ویندوز را دوباره راه اندازی کنید.
مرورگر Yandex را دوباره راه اندازی کنید.
حذف عواقب ویروسی برای مرورگر Yandex
مبارزه با آنچه ویروس ها برای مرورگر Yandex انجام داده اند شامل دو مرحله است:
- جستجو و خنثی سازی ویروس های فعال ؛
- اصلاح میانبرهای راه اندازی "مرورگر Yandex".
ویندوز را با Dr Web CureIt اسکن کنید
اگر نمی خواهید با تنظیمات آنتی ویروس کسپرسکی ، Avast یا بسته های آنتی ویروس مشابه خراب شوید ، پس دکتر Web CureIt! به سرعت رایانه شخصی خود را بررسی کنید:
-
از free.drweb.com بارگیری کنید و برنامه CureIt را اجرا کنید.

پنجره اصلی با CureIt بر روی دکمه شروع بررسی Dr. وب
-
منتظر پایان اسکن دیسک کامپیوتر باشید.

بررسی رایانه از نظر ویروس با CureIt منتظر بمانید تا اسکن آنتی ویروس کامل شود
-
در پایان بررسی ، روی دکمه "خنثی سازی" کلیک کنید.

گزارش در مورد ویروس های یافت شده در CureIt برای پاک کردن پرونده های آلوده موجود بر روی دکمه کلیک کنید
به طور پیش فرض ، CureIt پیکربندی شده است تا سریع پرونده های آلوده را اسکن و تعمیر کند. با استفاده از اسکن عمیق تر ، می توانید تنظیمات را تغییر دهید.
اصلاح میانبرهای "Yandex Browser"
هنگامی که بر روی دیسک رایانه قرار گرفت ، ویروس ها محل فایل راه اندازی yandexbrowser.exe (یا browser.exe) را که در میانبر مرورگر Yandex مشخص شده است ، به محل فایل راه اندازی ویروس تغییر می دهند ، که این امر باعث تسریع دستورات مخرب جامع خود بدافزار می شود که دارای وارد رایانه شد.
پس از حذف کد ویروس ، ممکن است لازم باشد میانبرهای Yandex Browser را برطرف کنید: در دسک تاپ ویندوز ، در منوی اصلی ، در نوار وظیفه (اگر برنامه راه اندازی Yandex Browser این میانبر را ایجاد کرده است).
- بر روی میانبر Yandex Browser کلیک راست کرده و Properties را در منوی زمینه انتخاب کنید.
-
به برگه "میانبر" بروید و با استفاده از دکمه "Open file location" مسیر صحیح برنامه Yandex. Browser را مشخص کنید ، به عنوان مثال C: / Program Files / Yandex / browser.exe.

تغییر فهرست Yandex. Browser با استفاده از مثال Google Chrome دکمه را فشار دهید تا فهرست میانبر "مرورگر Yandex" تنظیم شود
-
نسخه اصلی را پیدا کنید - برنامه اصلی مرورگر Yandex که هنگام نصب ایجاد شده است.

به جای یک پوشه ویروسی ، یک پوشه واقعی با Yandex. Browser مشخص کنید پرونده های ویروس دارای نام و الحاقات تصادفی هستند که با مرورگر اصلی Yandex متفاوت هستند
- تمام کادرهای گفتگو را ببندید ، با کلیک بر روی دکمه "تأیید" ، ذخیره خصوصیات میانبر را تأیید کنید.
-
اکنون میانبر موجود در نوار وظیفه ویندوز را با کلیک راست بر روی آن و انتخاب "Remove program from taskbar" از بین ببرید.

حذف میانبر Yandex. Browser با استفاده از مثال اقدامات با Google Chrome میانبر را حذف کنید ، که ممکن است به جای "Yandex Browser" ویروس را نیز نشان دهد
- مرورگر Yandex را راه اندازی کنید.
برنامه باید شروع شود. اگر فایل browser.exe خود آلوده باشد و آنتی ویروس آن را بازیابی نکند ، Yandex. Browser ممکن است رفتار نامناسبی داشته باشد ، به عنوان مثال ، خود به خود برگه های منابع وب را باز کند ، به رایانه ها و دستگاه های تلفن همراه حمله کند. برای نصب مجدد مرورگر خود از دستورالعمل های بالا استفاده کنید.
عیب یابی راه اندازی مرورگر Yandex به آسانی گلوله باران گلابی است. هیچ یک از روش های رفع راه اندازی مرورگر به دانش خاصی احتیاج ندارد.
توصیه شده:
ماشین لباسشویی بعد از شستشو باز نمی شود: چه کاری باید انجام شود ، چگونه قفل را باز کنید و درب را باز کنید ، از جمله در هنگام شستشوی ناقص

چرا درب ماشین لباسشویی بعد از شستن مسدود شده است. چگونه دستگاه های مدل های مختلف باز می شوند. چگونه می توان دریچه را به تنهایی باز کرد. چه کاری نباید کرد عکس و فیلم
Windows Device Manager Windows 7: کجا و چگونه آن را باز کنید ، اگر باز نشود ، کار نکند یا خالی باشد چه کاری باید انجام دهید ، و اگر هیچ درگاهی ، چاپگر ، درایو ، مانیتور یا کارت گرافیک ندارد

مدیر دستگاه Windows 7. از کجا می توانید پیدا کنید ، چرا به آن نیاز دارید. اگر باز نشود یا در حین کار با مشکلات غیرمنتظره ای روبرو شوید ، چه باید کرد
اگر Google Chrome کار نمی کند چه کاری باید انجام دهید - دلایل و راه حل برای مشکلات مرورگر ، از جمله زمانی که شروع نمی شود

دلایل کار نکردن Google Chrome: شروع نمی شود ، صفحات باز نمی شوند ، یک صفحه خاکستری نمایش داده می شود و غیره راه حل هایی با عکس و فیلم
چگونه می توان تاریخچه حذف شده را در مرورگر Yandex مشاهده کرد ، آیا می توان آن را بازیابی کرد و چگونه ، چه کاری باید انجام شود تا هنگام خروج این داده ها ذخیره نشوند

نحوه مشاهده تاریخچه در مرورگر Yandex. چگونه می توان آن را به طور جزئی یا کامل حذف کرد. چگونه یک تاریخ پاک شده را بازیابی کنیم یا از ضبط آن جلوگیری کنیم
اگر فلش پلیر در مرورگر Yandex کار نمی کند چه کاری باید انجام دهید - نحوه شروع به کار افزونه Adobe Flash Player

نحوه عیب یابی Adobe Flash Player در Yandex.Browser. نصب مجدد افزونه حذف ، نصب و به روزرسانی Yandex.Browser
