فهرست مطالب:
- با آیفون در جیب خود - تماس ها را سریع انتقال دهید
- مهاجرت به سیستم عامل آیفون از سیستم عامل های دیگر
- جابجایی از دستگاه iOS به دستگاه مشابه
- چه خطاهایی می تواند در هنگام انتقال اطلاعات تماس رخ دهد

تصویری: نحوه کپی ، انتقال یا انتقال مخاطبین به آیفون از سیم کارت ، آیفون یا تلفن هوشمند دیگر
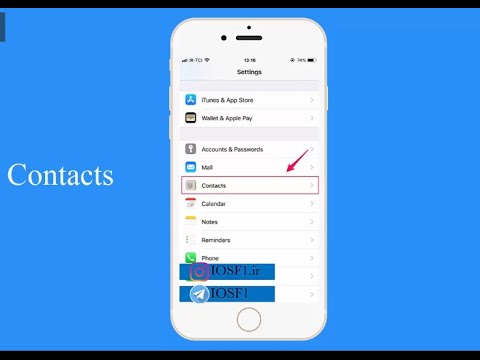
2024 نویسنده: Bailey Albertson | [email protected]. آخرین اصلاح شده: 2023-12-17 12:58
با آیفون در جیب خود - تماس ها را سریع انتقال دهید

دفترچه آدرس مهمترین داده شخصی ذخیره شده در حافظه تلفن هوشمند شما است. هنگام تغییر دستگاه ، انتقال مخاطب به دستگاه جدید ضروری می شود. این کار بسته به سیستم عامل تلفن قدیمی شما متفاوت انجام می شود. اما در هر حالت ، یک راه حل وجود دارد که به شما امکان می دهد بدون صرف وقت زیاد و سلول های عصبی مهاجرت کنید.
محتوا
-
1 انتقال از iPhone به سیستم عامل دیگر
-
1.1 انتقال آدرس کتاب از دستگاه Android
- 1.1.1 اتصال به حساب Google iOS با استفاده از CardDAV
- 1.1.2 فیلم: نحوه انتقال مخاطبین از iPhone به Android
- 1.1.3 انتقال کتاب آدرس با استفاده از کارت ویزیت
- 1.1.4 ویدئو: انتقال مخاطبین کارت ویزیت از یک تلفن به تلفن دیگر
- 1.1.5 وارد کردن کتاب آدرس با استفاده از انتقال به برنامه iOS
- 1.2 مخاطبین را از سیم کارت وارد کنید
-
1.3 وارد کردن کتاب آدرس با استفاده از iCloud
1.3.1 فیلم: انتقال کتاب آدرس با استفاده از iCloud
-
1.4 وارد کردن آدرس آدرس از ویندوز فون
1.4.1 فیلم: مهاجرت از ویندوز فون
- 1.5 وارد کردن کتاب آدرس از دستگاه های نوکیا (سیستم عامل سیمبین)
-
-
2 جابجایی از دستگاه iOS به دستگاه مشابه
- 2.1 وارد کردن کتاب آدرس با استفاده از iTools یا iFunBox
-
2.2 انتقال کتاب آدرس با استفاده از iTunes
2.2.1 ویدئو: نحوه انتقال مخاطب از آیفون قدیمی به جدید
- 3 چه خطاهایی می تواند در هنگام انتقال اطلاعات تماس رخ دهد
مهاجرت به سیستم عامل آیفون از سیستم عامل های دیگر
اولین کاری که باید پس از خرید گوشی جدید پس از آیفون انجام شود ، انتقال دفترچه آدرس از دستگاه قدیمی به دستگاه جدید است. برای آن دسته از دارندگان تلفن هایی که کل دفترچه آدرس را در سیم کارت دارند ، خوب است. و اگر تعداد سوابق از هزار عدد فراتر رفته باشد؟ انتقال چنین انبوهی از اطلاعات با دست عملاً غیرواقعی است - اگر سوابق را یکی یکی کپی کنید و "کارت های بازرگانی" را از طریق بلوتوث منتقل کنید ، زمان زیادی لازم است. خوشبختانه برنامه ها و ابزارهایی برای سهولت این کار خسته کننده وجود دارد. بیایید آنها را با جزئیات بیشتری در نظر بگیریم.
انتقال کتاب آدرس از دستگاه Android
البته ، صحیح ترین گزینه انتقال دفترچه آدرس شما نیست ، بلکه اتصال "apple" به حساب Google شما است ، به طوری که اطلاعات باقی بماند و در cloud به روز شود. بدبختانه، موضوع همیشه اینطور نیست. تلفن قدیمی اغلب در خانواده باقی می ماند و حساب Google "ارثی" است. بعلاوه ، برخی از دارندگان گوشی های هوشمند حتی با سرویس ابری پیکربندی شده همگام سازی ندارند - آنها از دستگاه قدرتمند خود درست مانند "لوله" قدیمی با صفحه تک رنگ استفاده می کنند. بنابراین ، ما سه گزینه برای انتقال داده در نظر خواهیم گرفت.

ساده ترین راه برای همگام سازی - اتصال آیفون به یک حساب Google - همیشه کمک نمی کند ، زیرا برخی از کاربران فقط مخاطبین را روی تلفن خود ذخیره می کنند
با استفاده از CardDAV به حساب Google iOS خود متصل شوید
خوبی این روش این است که به شما امکان می دهد همگام سازی ابر را حتی با دستگاه های قدیمی نیز تنظیم کنید - با شروع iPhone 3GS همه چیز خوب کار خواهد کرد. علاوه بر این ، حتی به شما امکان می دهد همگام سازی معکوس را برای کار با یک حساب iCloud در Android تنظیم کنید. عیب این است که شما مجبورید این ورودی را از دستگاه قدیمی باز کنید ، مگر اینکه هر دو دستگاه با شما بمانند و با یک دفترچه آدرس مشترک کار نکنند. مشکل دیگر سیاست های همیشه در حال تغییر گوگل است. امروز آنها از پروتکل CardDAV پشتیبانی می کنند ، اما فردا ممکن است به طور یک جانبه فسخ شوند. و صاحب گجت "سیب" درمورد جایی که ناگهان مخاطبینش رفته است معما خواهد کرد. همزمان ، اگر کاربر چندین دستگاه دارد که باید با صندوق پستی مشترک و دفترچه آدرس کار کند ، این روش بهترین است:
- وارد منوی تنظیمات در دستگاه جدید خود شوید.
- نامه ، مخاطبین ، تقویم ها را انتخاب کنید.
-
از لیست سرویس های از پیش نصب شده ، به بخش Other بروید.

به سرویس CardDAV بروید می توانید یک حساب CardDAV را از طریق فهرست موارد دیگر نامه ، مخاطبین ، تقویم ها اضافه کنید
- گفتگوی تنظیمات حساب CardDAV را باز کنید - حساب CardDAV را اضافه کنید.
-
لطفاً تمام قسمتهای مورد نیاز را با دقت پر کنید. در قسمت نام کاربری ، آدرس کامل را در قالب "[email protected]" وارد کنید. سیستم شروع به بررسی و پیکربندی حساب می کند. اگر در این مرحله اتصال اینترنتی وجود نداشته باشد ، روند با یک خطا پایان می یابد.

ایجاد یک حساب CardDAV نام کاربری و رمز ورود خود را برای مجوز در CardDAV وارد کنید
- Next را در گوشه بالا سمت راست کلیک کنید و در صفحه بعد ، از لیست موقعیت هایی که باید همگام سازی شوند ، مخاطبین را انتخاب کنید.
پس از اتمام تنظیمات ، همگام سازی به طور خودکار شروع می شود ، پس از چند دقیقه کتاب آدرس شما به روز می شود. هر بار که به اینترنت متصل می شوید ، تمام تغییرات در حساب Google شما همگام سازی می شود.
ویدئو: نحوه انتقال مخاطبین از iPhone به Android
انتقال کتاب آدرس با استفاده از vCard
این روش یکی از همه فن حریف است ، زیرا صادرات مخاطبین به قالب vCard توسط هر تلفن هوشمند و اکثریت قریب به اتفاق تلفن های همراه پشتیبانی می شود ، به جز قدیمی ترین ها. در برخی موارد ، شما باید رکوردها را یک به یک نمایش دهید که این کار زمان زیادی را می برد ، اما در هر صورت می توانید اطلاعات را منتقل کنید. vCard یک قالب متن ساده است که در آن زمینه های یک رکورد با ویرگول از هم جدا می شوند. بنابراین ، با وارد کردن داده ها از دستگاه قدیمی خود ، می توانید پرونده را با یک ویرایشگر متن معمولی باز کرده و سپس در صورت لزوم آن را بررسی و تغییر دهید.
انتقال داده ها به دو قسمت تقسیم می شود: اول ، ما سوابق را به کارت ویزیت خروجی می دهیم و سپس آنها را به آیفون منتقل می کنیم که داده ها را وارد می کند.
در تلفن هوشمند Android:
- برنامه "مخاطبین" یا برنامه "تلفن" و برگه "مخاطبین" را در آن باز کنید.
-
ما به منوی زمینه تماس می گیریم.

صادرات مخاطبین به پرونده vCard در تلفن هوشمند Android ، باید مخاطبین را از طریق منوی "صادرات مخاطبین" در یک پرونده vCard بنویسید
- ما مورد "صادرات مخاطبین" را انتخاب می کنیم.
در صورت امکان ، پرونده را برای MicroSD بنویسید - با این کار می توانید از طریق رایانه ثابت به داده ها دسترسی پیدا کنید.

بهتر است پرونده ای را با مخاطبین در کارت حافظه بنویسید تا بعداً از هر دستگاهی از جمله رایانه شخصی بتوانید به آن دسترسی پیدا کنید.
اگر یک مدیر پرونده دارید که از ارسال نامه پشتیبانی می کند ، کارت ویزیت تولید شده را به آدرس پستی خود ارسال کنید. متناوباً ، می توانید نامه ای خطاب به خود در برنامه Gmail ایجاد کرده و فایل ایجاد شده را پیوست کنید. اگر داده ها قبلاً در رایانه کپی شده باشد ، همه دستکاری ها را با حرف موجود در آنجا انجام می دهیم. قبل از ارسال ، لیست مخاطبین را مرور کنید و مطمئن شوید که تمام قسمتهای سوابق به درستی پر شده اند.
اقدامات در iPhone:
- سرویس گیرنده نامه را باز کنید و روی دکمه "دریافت نامه" در آن کلیک کنید.
- در نامه دریافت شده ، روی پیوست کلیک کنید ، گفتگوی وارد کردن مخاطبین به دفترچه آدرس باز می شود.
-
ما موافقت می کنیم مخاطبین را اضافه کنیم و حالت افزودن را انتخاب کنیم: تکثیر یا ادغام.

افزودن مخاطبین به iPhone اگر فایلی با مخاطبین به نامه ارسال کرده اید ، می توانید آن را از طریق سرویس گیرنده نامه در آیفون بارگیری کنید
بسته به انتخاب شما ، سوابق تکراری به صورت مختلف وارد می شوند یا ادغام می شوند.
ویدئو: مخاطبین را در قالب کارت ویزیت از یک تلفن به تلفن دیگر منتقل کنید
وارد کردن کتاب آدرس با استفاده از برنامه انتقال به iOS
این روش برای یک کاربر آماده نشده بسیار مناسب است: همه کارها خیلی ساده و با استفاده از یک برنامه انجام می شود. امکان آسیب رساندن یا از بین بردن اطلاعات شخصی در هنگام انتقال کاملاً منتفی است. قبل از انتقال ، iPhone باید به تنظیمات کارخانه بازنشانی شود.
- برنامه انتقال به iOS را در دستگاه Android قدیمی خود نصب کنید.
-
هنگام تنظیم iPhone جدید (یا پس از بازنشانی به پیش فرض های کارخانه) ، در صفحه برنامه ها و داده ها ، گزینه "انتقال داده از Android" را انتخاب کنید.

منوی انتقال آیفون انتقال داده های کاربر از یک دستگاه Android از طریق مورد منوی مربوطه "برنامه ها و داده ها" انجام می شود
-
در iPhone ، روی ادامه کلیک کنید و منتظر بمانید تا کد ده رقمی در صفحه ظاهر شود - کلید همگام سازی دو دستگاه.

کلید همگام سازی کدی برای همگام سازی مخاطبین دریافت کنید
-
در دستگاه Android ، برنامه Move to iOS نصب شده قبلی را اجرا کرده و کد ده رقمی دریافت شده را در صفحه اصلی وارد کنید.

وارد کردن کد همگام سازی در تلفن هوشمند Android کد همگام سازی را برای راه اندازی انتقال به همگام سازی iOS در دستگاه Android خود وارد کنید
- در صفحه بعد ، مخاطبین را انتخاب کنید و روی Next کلیک کنید. علاوه بر مخاطبین ، با استفاده از این برنامه می توانید داده های کاربر را از تلفن هوشمند قدیمی انتقال دهید.
وارد کردن مخاطبین از سیم کارت
این روش در لیست سادگی و قابلیت اطمینان در درجه اول قرار دارد. هر تلفنی می تواند دفترچه تلفن را به سیم کارت صادر کند. و دستگاه های قدیمی که نمی توانند ، به راحتی آن را روی سیم کارت ذخیره می کنند. بنابراین ، در هنگام انتقال نباید هیچ مشکلی و زبری وجود داشته باشد. این روش معایبی نیز دارد اما در زیر درباره آنها بیشتر توضیح داده شده است.
- مخاطبین خود را در سیم کارت تلفن قدیمی خود ذخیره کرده و سپس آن را در iPhone نصب کنید.
-
از فهرست تنظیمات آیفون ، به نامه ، آدرس ، تقویم بروید.

منوی تنظیمات در iPhone به مورد "نامه ، آدرس ، تقویم" بروید
-
"وارد کردن مخاطبین سیم کارت" را انتخاب کنید و منتظر بمانید تا واردات تمام شود.

وارد کردن مخاطبین پس از کلیک بر روی خط منوی مربوطه ، روند وارد کردن مخاطبین از سیم کارت آغاز می شود
وارد کردن کتاب آدرس با استفاده از iCloud
روش نوعی انتقال اطلاعات تماس با استفاده از vCard است. در این حالت ، دفترچه آدرس مستقیماً در حساب iCloud نوشته می شود. هنگامی که شناسه اپل در آیفون شما وارد شد ، تمام اطلاعات از ابر خارج می شوند.
- قبل از وارد کردن مخاطبین ، iPhone خود را ثبت کنید ، یک Apple ID ایجاد کرده و آن را به دستگاه خود متصل کنید.
- مخاطبین دستگاه قدیمی خود را با فرمت vCard در هارد دیسک رایانه خود ذخیره کنید. برای این کار ، از نرم افزاری که همراه تلفن شما است استفاده کنید (Nokia PC Suite ، LG PC Suite ، Samsung Kies و غیره).
-
هر مرورگر اینترنتی را در رایانه خود راه اندازی کنید ، به iCloud.com بروید و با استفاده از Apple ID وارد حساب iCloud خود شوید.

وارد حساب iCloud خود شوید اعتبارنامه خود را وارد کنید و وارد حساب iCloud خود شوید
-
وارد برنامه "مخاطبین" شوید ، در گوشه پایین سمت راست روی نماد تنظیمات کلیک کنید.

وارد برنامه "مخاطبین" شوید با حساب iCloud خود وارد برنامه مخاطبین شوید
-
در منوی کشویی "وارد کردن کارت ویزیت" را انتخاب کرده و فایلی را که قبلاً صادر کرده اید انتخاب کنید.

وارد کردن پرونده مخاطبین بر روی خط "Import vCard" در منوی کشویی کلیک کنید
به محض اتصال حساب (Apple ID) خود در آیفون ، اطلاعات تماس فوراً با دستگاه همگام می شوند. لطفاً به یاد داشته باشید که این عملیات نیاز به اتصال به اینترنت دارد.
ویدئو: با استفاده از iCloud کتاب آدرس خود را انتقال دهید
وارد کردن آدرس کتاب از ویندوز فون
برای کاربران ویندوز فون ، ما به انتقال اطلاعات تماس از یک حساب Microsoft Live ، همتای اپل آیدی با ویژگی کامل نگاه خواهیم کرد. با نبردی تهاجمی بین اپل و مایکروسافت بر سر بازار موبایل ، هر دو شرکت مهاجرت به دستگاه رقیب را تا حد ممکن دشوار کرده اند. بنابراین ، الگوریتم انتقال طولانی و پیچیده خواهد بود.
-
در iPhone ، به تنظیمات بروید ، سپس به نامه ، آدرس ، تقویم و افزودن حساب بروید. Outlook.com را از لیست خدمات انتخاب کرده و داده های Microsoft Live ما را در پارامترهای مجوز وارد کنید.

حساب Microsoft Live خود را وصل کنید برای اتصال حساب Outlook (Microsoft Live) ، Outlook.com را در منوی کار با حساب ها انتخاب کنید
- پس از ورود موفقیت آمیز ، همگام سازی مخاطبین با سابقه را فعال کنید.
- به برنامه "مخاطبین" بروید و مطمئن شوید که مخاطبین با iPhone همگام سازی شده اند.
-
اکنون باید از مخاطبین خود پشتیبان تهیه کنیم. برای این منظور ، AppStore برنامه های بسیاری از جمله برنامه های رایگان دارد. در مثال ما ، از برنامه Simpler استفاده خواهیم کرد. آن را نصب کنید ، آن را اجرا کنید و به برگه "پشتیبان گیری" بروید.

برنامه ساده تر برای کار با نسخه پشتیبان از مخاطبین ، می توانید از برنامه Simpler رایگان استفاده کنید
-
ما نماد "اکنون پشتیبان گیری" را فشار می دهیم. در صورت تمایل می توانید یک نسخه پشتیبان تهیه کنید.

از مخاطبین خود پشتیبان تهیه کنید برای پشتیبان گیری از مخاطبین خود ، روی نماد مربوطه در صفحه iPhone ضربه بزنید
- برای جلوگیری از تکراری بودن مخاطب و تکمیل مراحل صحیح آن ، باید پیوند حساب Microsoft Live (MS Outlook) خود را از iPhone قطع کنید. برای انجام این کار ، دوباره به "تنظیمات" بروید ، از آنجا به "نامه ، آدرس ها ، تقویم ها" ، به حساب MS Outlook خود بروید و دکمه قرمز "حذف حساب" را فشار دهید. با این کار تمام داده های همگام سازی شده از iPhone پاک شده و مخاطبین پاک می شوند.
-
ما برنامه Simpler را دوباره راه اندازی می کنیم ، وارد برگه "backups" می شویم و از نسخه پشتیبان تهیه شده در مرحله 5 بازیابی می کنیم.

مخاطبین را از پشتیبان گیری بازیابی کنید پس از بازیابی اطلاعات از نسخه پشتیبان ، تمام مخاطبین شما در iPhone ظاهر می شوند
- ما یک حساب Apple ID متصل کرده و مخاطبین خود را از قبل در آن ذخیره می کنیم.
بنابراین ، ما دو دفتر آدرس مستقل داریم و تغییرات در یک کتاب تأثیری نخواهد داشت. شما می توانید ویندوز فون قدیمی خود را با وجدان راحت به فرزندان یا همسرتان هدیه دهید.
ویدئو: مهاجرت از ویندوز فون
وارد کردن کتاب آدرس از دستگاه های نوکیا (سیستم عامل سیمبین)
باز هم ، ما کتاب آدرس را به قالب vCard صادر خواهیم کرد. با این حال ، یک لحظه ناخوشایند وجود دارد: سیستم عامل Symbian دارای فرمت غیراستانداردی برای ایجاد کارتهای آدرس است - اگر بخواهید مستقیماً آنها را وارد کنید ، بیشتر قسمتهای موجود در پرونده تماس خالی خواهد بود و مواردی که به جای سیریلیک ابتدا ، از Nokia PC Suite برای ایجاد یک نسخه پشتیبان از اطلاعات کاربری گوشی هوشمند استفاده می کنیم و سپس با استفاده از یک برنامه تجزیه ، ورودی های کتاب آدرس را از آن استخراج کرده و در پرونده vCard می نویسیم. بنابراین ، با استفاده از نوکیا الگوریتم اقدامات طولانی تر و کمی پیچیده تر خواهد بود.
-
برنامه Nokia PC Suite را روی رایانه خود نصب کنید ، تلفن هوشمند نوکیا را وصل کنید و مخاطبین پشتیبان را با فرمت *. NBU متصل کنید.

نرم افزار Nokia PC Suite Nokia PC Suite باید مخاطبین را در پرونده NBU ذخیره کند
- برنامه NBUparser را بارگیری و نصب کنید. پرونده NBU را باز کنید ، "نوشتن *.vcf (UTF-8)" را انتخاب کنید ، پوشه ای را که در آن کارت های ارتباطی vCard (*.vcf) در آن ایجاد می کند مشخص کنید.
-
در پوشه ای که پرونده های vcf در آن قرار دارد ، باید خط فرمان Windows را اجرا کنید و در پنجره باز شده ، دستور copy / B * را اجرا کنید. * All_in_one.vcf ، که به راحتی تمام پرونده های vcf را ترکیب می کند.

مخاطبین را در یک فایل ادغام کنید برای ترکیب مخاطبین در یک فایل ، باید خط فرمان Windows را شروع کرده و دستور مربوطه را در آن اجرا کنید
- ما لیست حاصل all_in_one.vcf را به صندوق پستی خود ارسال می کنیم ، نامه را با استفاده از آیفون باز می کنیم و اجازه واردات از آن را می دهیم.
جابجایی از دستگاه iOS به دستگاه مشابه
دسته ای از کاربران وجود دارند که اساساً با سرویس های ابری اپل کار نمی کنند. شخصی - برای جلوگیری از نشت اطلاعات شخصی آنها ، کسی راه حل های ساده طراحی شده برای دانش آموزان مدرسه و خانه دار را دوست ندارد. برای کسانی که به دنبال راه های آسان در زندگی نیستند ، روش هایی برای وارد کردن داده های تماس با استفاده از ویرایش مستقیم سیستم فایل ابزار "سیب" در نظر خواهیم گرفت.
وارد کردن کتاب آدرس با استفاده از iTools یا iFunBox
برنامه های ITools و iFunBox امکان دسترسی مستقیم به سیستم پرونده آیفون را دارند ، از جمله آن پوشه هایی که اطلاعات دفترچه آدرس در آنها ذخیره شده است. برنامه های کاربردی برای یک کاربر آموزش دیده طراحی شده اند ، هیچ "خطری" در آنها وجود ندارد ، به اشتباه جایگزین کردن چند فایل در برخی از پوشه های سیستم ، گوشی هوشمند خود را غیرفعال می کنید. برای عملکرد این برنامه ها ، iPhone شما باید مراحل JailBreak را طی کند.
- برنامه iTools را اجرا کنید.
- ما آیفون را به رایانه متصل می کنیم ، اگر iTunes به طور خودکار شروع به کار کرد ، آن را می بندیم.
-
ما به پوشه var / mobile / Library / AdressBook می رویم.

پوشه ای با پرونده های دفترچه آدرس iPhone پرونده های دفترچه آدرس IPhone در پوشه var / mobile / Library / AdressBook قرار دارد
- ما تمام سوابق را در یک پوشه قبلاً ایجاد شده در رایانه کپی می کنیم. این یک نسخه پشتیبان از مخاطبین شما است. یک پرونده - یک رکورد.
- ما دستگاه را از رایانه جدا می کنیم و در عوض آیفون را که باید مخاطبین به آن منتقل شوند متصل می کنیم.
- سوابق مخاطب را در var / mobile / Library / AdressBook کپی کنید.
روش کپی کردن کتاب آدرس با استفاده از مدیر پرونده iFunBox به شرح زیر است:
- مدیر فایل iFunBox را بارگیری کنید و آن را راه اندازی کنید.
- آیفون قدیمی خود را به رایانه متصل کنید و منتظر بمانید تا iFunBox آن را تشخیص دهد. اگر iTunes روی رایانه نصب نشده باشد ، برنامه کار نمی کند.
-
در پنجره مرور پوشه ها ، به RawFileSystem → var → mobile → Library → AdressBook بروید.

از طریق برنامه iFunBox به پوشه مخاطبین بروید برنامه iFunBox یک مدیر پرونده راحت است که با استفاده از آن می توانید به سرعت به پوشه مخاطب بروید
- تمام فایلهای موجود در این پوشه را در رایانه خود کپی کنید - این یک نسخه پشتیبان از مخاطبین شما خواهد بود.
- با قرار دادن این فایل ها روی سیستم فایل دستگاه جدید خود ، انتقال مخاطبین را کامل خواهید کرد.
اگر به جای کپی کردن مخاطبین ، انتقال دهید ، دفترچه آدرس دستگاه قدیمی شما پاک می شود. علاوه بر این ، دسترسی مستقیم به سیستم فایل دستگاه خطرناک است: حذف یک یا چند فایل سیستم می تواند ابزار را به "آجر" تبدیل کند.
انتقال کتاب آدرس با استفاده از iTunes
تعداد اندکی از دارندگان آیفون یا آیپد با iTunes ، مجموعه اصلی نرم افزار دستگاه های تلفن همراه اپل ، آشنا نیستند. علاوه بر انتقال اطلاعات تماس ، می توانید کتابخانه موسیقی ، عکس های کاتالوگ ، فیلم ها و حتی کتاب های صوتی خود را سازماندهی کنید. اگر آیفون شما یخ زد یا متوقف شد ، با استفاده از iTunes همیشه می توانید از نسخه پشتیبان تهیه شده از دستگاه ، بازیابی نسخه سیستم یا بازنشانی به تنظیمات کارخانه.
این روش به شما امکان می دهد اطلاعات مخاطب را در کتاب آدرس Windows Contact یا MS Outlook کپی کنید ، از ویرایشگر مناسب این برنامه ها استفاده کنید تا تغییرات لازم را در لیست ایجاد کنید و سپس در iPhone بارگذاری کنید:
- iTunes را در رایانه خود شروع کنید.
- آیفون را با کابل به کامپیوتر وصل کنید.
- دستگاه خود را در لیست دستگاههای متصل انتخاب کرده و به برگه "جزئیات" بروید.
-
مورد "همگام سازی مخاطبین با" را روشن کرده و در منوی کشویی گزینه مناسب برای خود را انتخاب کنید - Outlook یا Windows Contact.

همگام سازی مخاطبین از طریق iTunes iTunes به شما امکان انتخاب فرم انتقال داده از دفترچه آدرس را می دهد
- به محض اتصال آیفون جدید خود به iTunes ، در طی فرآیند همگام سازی ، مخاطبین از Outlook یا Windows Contact در آن کپی می شوند.
ویدئو: نحوه انتقال مخاطب از iPhone قدیمی به New
چه خطاهایی می تواند در هنگام انتقال اطلاعات تماس رخ دهد
مخاطبی در دستگاه قدیمی شما وجود ندارد؟ همه چیز به جدید منتقل نشده است؟ در متن به جای الفبای سیریلیک "krakozyabry"؟ آیا در سوابق اسامی وجود دارد اما شماره تلفنی وجود ندارد؟
بیشتر این خطاها در موارد کپی برداری متوسط از داده ها در vCard رخ می دهد. 5 سال پیش هیچ استاندارد واحدی برای قالب وجود نداشت ، بنابراین هر تولید کننده گوشی های هوشمند ، در حالی که نرم افزاری را برای دستگاه های خود تهیه می کند ، "بیشتر از باغ خود نگاه نمی کند" از این رو قسمت های ناپدید شده در سوابق ، مشکلات رمزگذاری و حتی به طور کلی واردات وجود دارد.
برای جلوگیری از اشتباهات و حتی از دست دادن اطلاعات مهم ، باید تعدادی از قوانین ساده را دنبال کنید:
- قبل از هر عملیاتی که توسط مدیران سیستم فایل سیستم دستگاه انجام شود ، از دفترچه آدرس پشتیبان تهیه کنید.
- دسترسی دستگاه به اینترنت را فراهم کنید.
- هنگام وارد کردن دفترچه آدرس به vCard ، داده های تولید شده را در رایانه خود مرور کنید و مطمئن شوید که همه زمینه ها به درستی پر شده اند.
- هنگام استفاده از ورودی Apple ID ، ابتدا دستگاه جدید را به آن متصل کرده و سپس تلفن قدیمی را باز کنید.
با وجود تعداد زیاد برنامه ها و سرویس های اینترنتی ، فقط دو راهکار برای انتقال دفترچه آدرس وجود دارد: اتصال به ضبط کننده ابر "apple" Android یا Microsoft یا صادرات اطلاعات تماس از دستگاه قدیمی به قالب vCard و انتقال آنها به سیستم جدید تلفن هوشمند از طریق ایمیل یا کپی ساده … انتقال آدرس و شماره تلفن از "سیب به سیب" بسیار ساده است به طوری که می توان روش های جایگزین را عجیب دانست. با انتخاب ابزار مناسب می توانید بدون از دست دادن سلول های عصبی و زمان بر بودن ، از هر گوشی هوشمندی به یک دستگاه iOS مهاجرت کنید.
توصیه شده:
نحوه مخفی کردن شماره تلفن در آیفون 4 ، 4s ، 5 ، 5s ، 6 ، نحوه مسدود کردن عملکرد

نحوه مخفی کردن شماره تلفن خود در iPhone: تنظیمات تلفن و گزینه های شرکت مخابراتی. نحوه غیرفعال کردن این ویژگی نحوه مسدود کردن شماره تلفن مخفی
نحوه کپی ، انتقال یا انتقال مخاطبین به آیفون از سیم کارت ، آیفون یا تلفن هوشمند دیگر (از جمله نوکیا)

نحوه وارد کردن مخاطبین به iPhone ، iPad از دستگاه Apple دیگر ، Android ، Windows ، Mac OS ، Windows Phone ، Nokia ، سیم کارت. عیب یابی
چگونه تلفن را در صورت خاموش بودن پیدا کنیم - در خانه و مکان های دیگر ، از طریق رایانه ، توسط سیم کارت ، Imei دستگاهی را در Android و سایر سیستم عامل ها جستجو کنید

روش های مختلف برای پیدا کردن تلفن خاموش وقتی دستگاه پیدا نمی شود و چگونه آن را گم نکنید
نحوه بازیابی مخاطبین پاک شده در تلفن (Android ، IPhone)

نحوه بازیابی مخاطبین پاک شده از دفترچه آدرس. دستورالعمل های گام به گام با عکس های صفحه
7 دلیل برای فروش تلفن هوشمند و بازگشت به تلفن دکمه ای

چه 7 دلیل شما را به فروش تلفن هوشمند و بازگشت با دکمه به تلفن قدیمی خود سوق می دهد
