فهرست مطالب:
- نحوه مخفی کردن عکس ها ، فیلم ها و برنامه ها در iPhone ، iPad و iPod touch
- نحوه مخفی کردن عکس یا فیلم در iOS
- نحوه پنهان کردن برنامه ها در iOS

تصویری: نحوه مخفی کردن عکس ها و برنامه ها در IPhone (iPhone)

2024 نویسنده: Bailey Albertson | [email protected]. آخرین اصلاح شده: 2023-12-17 12:58
نحوه مخفی کردن عکس ها ، فیلم ها و برنامه ها در iPhone ، iPad و iPod touch

گاهی اوقات در زندگی شرایطی پیش می آید که دوست داریم برخی از عکس ها ، فیلم ها یا برنامه های موجود در دستگاه Apple ما فقط برای ما قابل مشاهده باشند و از طریق iPhone یا iPad از آنها در امان بمانند. خوشبختانه دستگاه های اپل به شما امکان می دهند بدون پاک کردن پرونده ها ، آنها را پنهان کنید.
محتوا
-
1 نحوه مخفی کردن عکس ها یا فیلم ها در iOS
- 1.1 نحوه پنهان کردن عکس ها به صورت دستی
-
1.2 نحوه مخفی کردن عکس ها و فیلم ها با برنامه رایگان Pocket Files
- 1.2.1 عکس و فیلم را به پرونده های جیبی اضافه کنید
- 1.2.2 نحوه افزودن رمز عبور و حفاظت از شناسه لمسی برای پرونده ها در پرونده های جیبی
-
2 نحوه پنهان کردن برنامه ها در iOS
-
2.1 نحوه پنهان کردن برنامه ها در iOS با Jailbreak با استفاده از برنامه های شخص ثالث
- 2.1.1 Poof
- 2.1.2 تنظیمات SB
- 2.2 پنهان کردن برنامه ها در iOS بدون فرار از زندان
- 2.3 نحوه پنهان کردن برنامه های غیر سیستمی (غیر iOS) بدون Jailbreack
- 2.4 ویدئو: چگونه می توان هر برنامه ای را در iPhone یا iPad مخفی کرد
-
نحوه مخفی کردن عکس یا فیلم در iOS
روش های مختلفی برای مخفی کردن عکس ها و فیلم ها در دستگاه های iOS وجود دارد:
- دستی (بدون کمک برنامه های شخص ثالث) ؛
- استفاده از برنامه های شخص ثالث ؛
- با استفاده از رمز عبور محدودیت ها.
نحوه مخفی کردن عکس ها به صورت دستی
این را می توان با دنبال کردن دستورالعمل زیر انجام داد:
-
به پوشه تصویر استاندارد خود بروید (به عنوان مثال ، Moments) و عکسی را که می خواهید پنهان کنید پیدا کنید.

تصاویر در یک پوشه استاندارد در iPhone وارد پوشه می شویم و عکس مورد نظر را پیدا می کنیم
-
عکس را باز کنید و سپس روی نماد اشتراک کلیک کنید.

عکس پنهان شود روی نماد "اشتراک" کلیک کنید
-
Hide را از لیست اقدامات احتمالی انتخاب کنید.

لیست اقدامات ممکن با عکس انتخاب شده گزینه "Hide" را انتخاب می کنیم
-
با کلیک روی خط "پنهان کردن عکس" ، این کار را تأیید کنید.

تأیید عملکرد با تصویر ما با کلیک بر روی خط "پنهان کردن عکس" اقدام را تأیید می کنیم
-
سپس به بخش "آلبوم ها" از منوی اصلی بروید و در اینجا پوشه ای به نام "پنهان" را پیدا خواهید کرد. عکس مخفی شما به آن منتقل می شود.

آلبوم های استاندارد با عکس و فیلم در دستگاه iOS آلبوم "پنهان" شامل عکسهای مخفی است
-
برای نشان دادن عکس در پوشه قدیمی ، کافیست آن را در پوشه Hidden باز کرده و سپس بر روی دکمه Share کلیک کنید.

عکس ها را از پوشه "پنهان" بازیابی کنید برای بازگرداندن عکس به پوشه استاندارد ، آن را باز کنید و روی دکمه "اشتراک" در زیر کلیک کنید
-
نمادهای اقدامات موجود در زیر عکس نشان داده می شود. باید روی "نمایش" کلیک کنید.

منوی اقدامات موجود با عکس برای لغو پنهان کردن عکس ، مورد "نمایش" را انتخاب کنید
انجام شده. عکس پنهان شده قبلی دوباره در آلبوم استاندارد iOS نمایش داده می شود.
نحوه مخفی کردن عکس ها و فیلم ها با برنامه رایگان Pocket Files
گزینه Hide عکس ها را در آلبوم های دستگاه پنهان می کند ، اما دسترسی به آنها را برای دیگران مسدود نمی کند. هیچ راهی آسان برای انجام این کار در iOS وجود ندارد. با استفاده از رمز عبور یا Touch ID می توانید از کل آیفون خود محافظت کنید. برای بسیاری ، این سطح از حفاظت کافی است.
اما اتفاق می افتد که سطح بالاتری لازم است. به عنوان مثال ، هنگامی که آیفون قفل خود را به طور موقت به شخص دیگری منتقل می کنید و نمی خواهید آن شخص به برخی از پرونده ها دسترسی داشته باشد. برای چنین مواردی می توانید از برنامه های شخص ثالث استفاده کنید. بیایید برنامه Pocket Files را در نوع خود یکی از موفق ترین ها بدانیم.
افزودن عکس و فیلم به پرونده های جیبی
پس از راه اندازی برنامه ، 3 پوشه مشاهده خواهید کرد: عکس ، فیلم و اسناد.
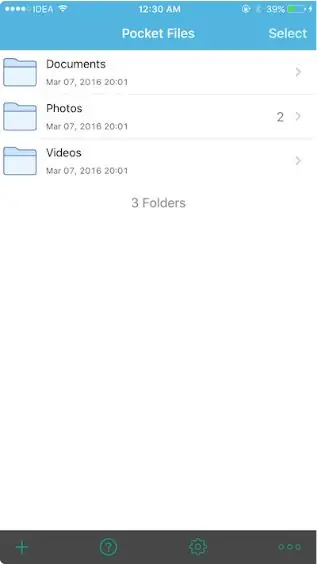
هنگام شروع برنامه ، 3 پوشه استاندارد مشاهده می کنیم
در صورت تمایل ، می توانید پوشه های جدیدی را با استفاده از فهرست اقدامات موجود ایجاد کنید.
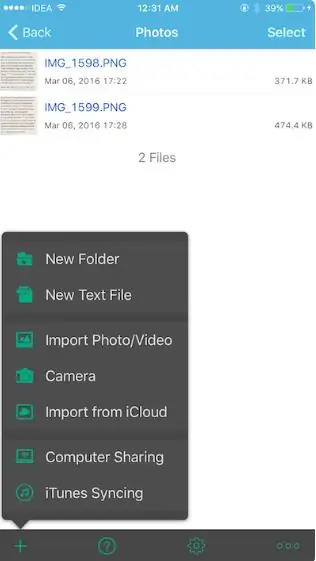
برای دیدن لیستی از اقدامات پشتیبانی شده توسط برنامه ، منو را باز کنید
برای افزودن پرونده به Pocket Files ، موارد زیر را انجام دهید:
-
به پوشه مورد نظر بروید ، روی دکمه "+" در پایین کلیک کنید و وارد کردن عکس / فیلم را انتخاب کنید. به برنامه Pocket Files اجازه دسترسی به عکسهای خود را بدهید ، پس از آن همه آلبوم های موجود در پنجره آن نمایش داده می شوند و می توانید عکس هایی را که می خواهید به پوشه انتخاب شده برنامه Pocket Files منتقل کنید در آنها انتخاب کنید.

آلبوم های موجود در Pocket Files برای باز کردن لیست آلبوم ها ، باید اجازه دهید تا برنامه به آنها دسترسی داشته باشد
-
برای افزودن عکس به Pocket Files ، به آلبوم مورد نظر بروید ، سپس بر روی عکس یا ویدیویی که می خواهید اضافه کنید کلیک کرده و عملکرد Import را انتخاب کنید.

نمایش محتوای آلبوم در پرونده های جیبی عکس های مورد نظر را انتخاب کرده و روی خط Import کلیک کنید
- پس از وارد شدن پرونده ها ، آنها در حافظه برنامه باقی می مانند. اکنون باید به برنامه استاندارد "Photos" بروید و پرونده های اصلی را حذف کنید. این یک روند بسیار کسل کننده است ، اما iOS به این ترتیب کار می کند.
نحوه افزودن رمز عبور و محافظت از Touch ID برای پرونده ها در Pocket Files
Pocket Files از شما نمی خواهد کد قفل پرونده پنهان را اضافه کنید. برای این:
-
به منوی تنظیمات بروید و روی Launch Passcode کلیک کنید.

تنظیمات برنامه Pocket Files برای تنظیم گذرواژه برای عکسها و فیلمهای اضافه شده ، روی خط راه اندازی رمز عبور کلیک کنید
-
اکنون می توانید یک کد امنیتی (شماره چهار رقمی) اضافه کنید ، همچنین گزینه "Unblock with Touch ID" را فعال کنید.

برگه رمز عبور را در پرونده های جیبی راه اندازی کنید قفل Touch ID را روشن کنید و گذرواژه اضافه کنید
نحوه پنهان کردن برنامه ها در iOS
در ابتدا چندین برنامه داخلی در دستگاه های اپل نصب می شوند. نمادهای آنها در پنجره اصلی دستگاه نشان داده می شود. با گذشت زمان ، همانطور که کاربر برنامه ها و بازی های مورد علاقه خود را به آنها اضافه می کند ، ممکن است تعداد آیکون های موجود در پنجره اصلی بسیار زیاد شود. این همیشه راحت نیست. اما در iOS چندین روش برای حذف آیکون های برنامه های غیرضروری از پنجره اصلی وجود دارد.
نحوه مخفی کردن برنامه ها در iOS با Jailbreak با استفاده از برنامه های شخص ثالث
اگر دستگاه تحت فرآیند فرار از زندان قرار گرفته است که به شما امکان می دهد برنامه ها را از سایت های شخص ثالث دیگری غیر از App Store نصب و اجرا کنید ، می توانید از برنامه های ویژه استفاده کنید.
پوف
Poof برنامه ای است که به شما امکان می دهد آیکون ها را در پنجره اصلی مخفی کرده و نمایش دهید. برای انجام این کار ، باید "سوئیچ ضامن" برنامه مورد نظر را از روشن به خاموش تغییر دهید. روشن به این معنی است که نماد در صفحه اصلی نمایش داده می شود ، در حالی که خاموش به معنای نامرئی بودن نماد است.
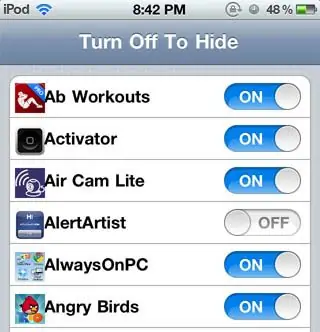
رابط کاربری پوف ساده و آسان برای استفاده است
این نرم افزار راحت ، ساده و 100٪ رایگان است.
تنظیمات SB
SBSettings یکی از بهترین برنامه های قابل بارگیری از سایت نرم افزار جایگزین Cydia است. این دستگاه سرعت بخشیده ، عملکرد آن را افزایش می دهد و به شما امکان می دهد هر نمادی را از صفحه اصلی پنهان کنید. برای استفاده از قابلیت hide icons ، SBSettings را راه اندازی کنید ، به گزینه Additional بروید و عملکرد Hide Icons را انتخاب کنید. پنجره باز شده لیستی از برنامه های موجود را نمایش می دهد. در سمت راست هر یک اهرمی قرار دارد که به طور پیش فرض On را نشان می دهد. این عملکرد همانند برنامه Poof عمل می کند: برنامه های پنهان حذف نمی شوند ، آنها در تلفن هوشمند باقی می مانند اما آیکون های آنها را در صفحه اصلی نمی بینید.
بدون جیلبریک برنامه ها را در iOS مخفی کنید
اگر روند جیلبریک در دستگاه iOS شروع نشده باشد ، دیگر نمی توانید از برنامه های سایت های شخص ثالث استفاده کنید. در این حالت ، برای پنهان کردن برنامه ها از صفحه اصلی ، موارد زیر را انجام دهید:
-
وارد منوی تنظیمات شوید.

پنجره تنظیمات IOS به برگه "Basic" بروید
-
"عمومی" را انتخاب کنید و سپس وارد قسمت "محدودیت ها" شوید.

لیست تنظیمات در برگه "عمومی" به بخش "محدودیت ها" بروید
-
اکنون باید کد دسترسی برنامه را تنظیم کنید. هر شماره چهار رقمی را وارد کنید.

صفحه تنظیم رمز عبور ما یک کد چهار رقمی به عنوان رمز ورود وارد می کنیم
-
لیستی از برنامه های نصب شده روی دستگاه باز می شود. به صورت پیش فرض در دسترس خواهند بود ، اما می توانید با کلیک روی دکمه رادیو در سمت راست ، آنها را خاموش کنید.

لیست برنامه ها در برگه "محدودیت ها" نمایش برنامه های غیرضروری را غیرفعال کنید
نحوه پنهان کردن برنامه های غیر سیستمی (غیر iOS) بدون Jailbreack
می توانید علاوه بر سیستم ، برنامه های دیگر را به طور موقت از صفحه اصلی حذف کنید ، اما این کار فقط تا راه اندازی مجدد تلفن هوشمند ادامه خواهد یافت. این مراحل را دنبال کنید:
- روی نماد برنامه کلیک کنید و آن را نگه دارید تا شروع به لرزاندن کند.
- برای ایجاد پوشه جدید ، نماد برنامه را با دیگری تراز کنید.
- هنگام ایجاد پوشه ، انگشت خود را از نماد برنامه بردارید.
- برنامه مورد نظر برای حذف از صفحه را به صفحه دوم پوشه منتقل کنید و دوباره انگشت خود را از روی نماد بردارید.
- پس از آن ، نماد برنامه را به صفحه سوم پوشه بکشید ، اما این بار اجازه ندهید که رها شود.
- نماد برنامه را به لبه پوشه بکشید و همزمان دکمه Home را فشار دهید.
در نتیجه ، نماد برنامه به پوشه ایجاد شده منتقل می شود و در صفحه اصلی دستگاه قابل مشاهده نیست.
ویدئو: چگونه می توان هر برنامه ای را در iPhone یا iPad مخفی کرد
در iOS ، روش های زیادی برای مخفی کردن عکس ها ، فیلم ها و برنامه ها ، از جمله سیستم ، از چشم کنجکاو وجود دارد. علاوه بر این ، این کار را می توان هم در دستگاهی انجام داد که پس از شروع فرایند فرار از زندان ، محافظت در برابر تداخل خارجی به میزان قابل توجهی کاهش یافته باشد و هم در دستگاهی که جیلبریک شروع نشده است. اکثر این روش ها دارای اشکالات خاصی هستند و ممکن است بسیار پیچیده و ناخوشایند به نظر برسند ، اما می توانند دسترسی به پرونده های چندرسانه ای شخصی و برخی از برنامه ها را محدود کنند.
توصیه شده:
نحوه استفاده از دیگ بخار: پر کردن از آب ، روشن کردن ، خاموش کردن ، تخلیه و تمیز کردن ، سایر موارد عملیاتی

اصول کار و نگهداری معمول دیگهای بخار از نوع ذخیره سازی. استفاده از بخاری آب به عنوان دیگ بخار برقی
نحوه شستن پرده ها در ماشین لباسشویی ، دستی پاک کردن یا تمیز کردن آنها بدون پاک کردن از لبه های جلو ، ویژگی های تمیز کردن انواع محصولات

نحوه شستن پرده: مراحل و ویژگی های اصلی. نحوه شستشو بسته به مواد ، ساخت و ساز و خاک. سایر نکات مفید
نحوه تمیز کردن مایکروویو ، رسوب زدایی کتری و پاک کردن چربی از دستهای اجاق گاز ، مرتب کردن قابلمه های سوخته و انجام سایر تمیز کردن ها

چگونه می توان به سرعت یک نظافت عمومی در خانه انجام داد: دستگیره های مایکروویو و اجاق گاز را از چربی بشویید ، کتری را رسوب زدایی کنید ، قابلمه های سوخته و غیره را جدا کنید
نحوه روشن کردن سیری در آیفون و استفاده از برنامه ، سیری چیست ، اصول تنظیم ، خاموش کردن کنترل صدا و سایر اطلاعات

چرا من به Siri در iPhone ، iPad و iPod نیاز دارم. نحوه روشن و خاموش کردن آن تغییر دهنده صدای سیری. عیب یابی: تنظیمات iPhone را بازنشانی کنید
نحوه مخفی کردن شماره تلفن در آیفون 4 ، 4s ، 5 ، 5s ، 6 ، نحوه مسدود کردن عملکرد

نحوه مخفی کردن شماره تلفن خود در iPhone: تنظیمات تلفن و گزینه های شرکت مخابراتی. نحوه غیرفعال کردن این ویژگی نحوه مسدود کردن شماره تلفن مخفی
