فهرست مطالب:
- خطا "اتصال شما ایمن نیست" در Google Chrome: علل و راه حل ها
- خطای "اتصال شما ایمن نیست" در Google Chrome به چه معناست؟
- دلایل خطا و نحوه رفع آن

تصویری: اگر خطایی در Google Chrome ظاهر شود چه کاری باید انجام دهید اتصال شما ایمن نیست ، نحوه غیرفعال کردن اعلان در ویندوز

2024 نویسنده: Bailey Albertson | [email protected]. آخرین اصلاح شده: 2023-12-17 12:58
خطا "اتصال شما ایمن نیست" در Google Chrome: علل و راه حل ها
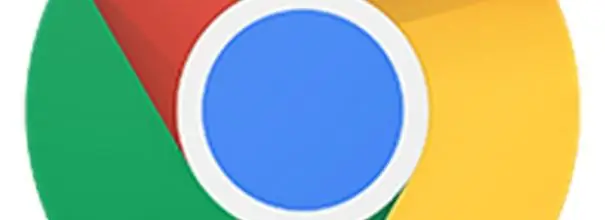
همه مرورگرها ، از جمله Google Chrome ، سعی می کنند گشت و گذار در اینترنت را برای کاربران خود امن کنند. گاهی اوقات ممکن است هنگام مراجعه به سایت خاصی خطاهایی رخ دهد. به عنوان مثال در Google Chrome پیام "اتصال شما ایمن نیست" ظاهر می شود. بیایید علل این خطا و نحوه رفع آن را بررسی کنیم.
محتوا
- 1 خطای "اتصال شما ایمن نیست" در Google Chrome به چه معناست؟
-
2 علت خطا و نحوه رفع آن
- 2.1 مشکلات گواهی
-
2.2 زمان سیستم نادرست است
2.2.1 فیلم: نحوه حذف خطای اتصال با تغییر تاریخ و زمان
-
2.3 ناسازگاری با برنامه های افزودنی
2.3.1 ویدئو: نحوه غیرفعال کردن برنامه های افزودنی در Google Chrome
- 2.4 نسخه قدیمی Windows
-
2.5 نسخه مرورگر منسوخ شده یا خراب است
- 2.5.1 فیلم: نحوه به روزرسانی Google Chrome
- 2.5.2 حذف نصب و نصب مجدد Google Chrome
- 2.5.3 فیلم: نحوه حذف کامل Google Chrome از رایانه شما
- 2.6 در انتظار تمدید گواهی
خطای "اتصال شما ایمن نیست" در Google Chrome به چه معناست؟
امروزه اکثر سایت ها از اتصال HTTPS استفاده می کنند ، جایی که داده ها با استفاده از SSL رمزگذاری می شوند. چنین ارتباطی نشان دهنده ایمنی منبع است. به گواهینامه احتیاج دارد. قبل از افتتاح یک وب سایت ، Google Chrome بررسی می کند که آیا این گواهی نامه و مدت اعتبار آن را دارد. در صورت عدم وجود آن یا مدت استفاده مدت طولانی است ، مرورگر دسترسی به این منبع را محدود می کند. در نتیجه ، خطای "اتصال شما امن نیست" ظاهر می شود.
لازم به یادآوری است که در همه موارد چنین نقصی به عدم وجود گواهی مربوط نمی شود. دلیل آن می تواند در رایانه شما باشد. بیایید نگاهی دقیق به هر یک از دلایل بیندازیم.
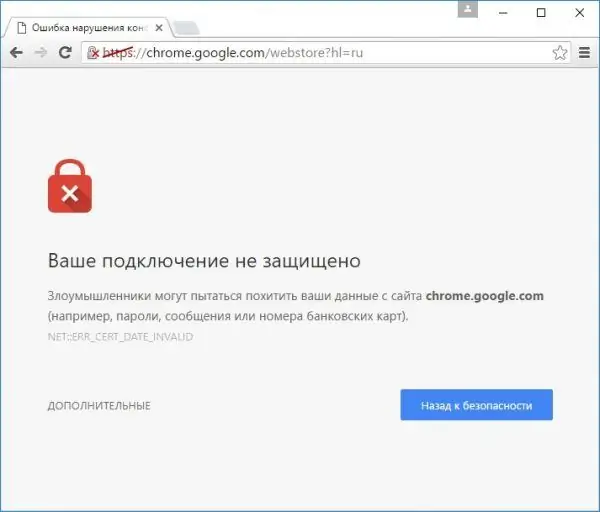
وقتی به سایت می روید ، ممکن است خطایی "اتصال شما ایمن نیست" را دریافت کنید
دلایل خطا و نحوه رفع آن
عدم موفقیت می تواند به چند دلیل رخ دهد. اگر مطمئن هستید که انتقال به سایت بی خطر است ، دستورالعمل های زیر را دنبال کنید.
مشکلات گواهینامه
گواهی سایت دریافت شده ممکن است توسط ناشری تأیید نشده صادر شده باشد. اگر Chrome ناشر را در پایگاه داده پیدا نکند ، خطایی رخ می دهد. ورود به حساب شخصی خود از طریق منابع مختلف نیز می تواند دلیل وقوع آن باشد.
برای حل این خطا ، روی دکمه سمت راست "اضافی" کلیک کنید و سپس روی "رفتن به سایت" کلیک کنید.
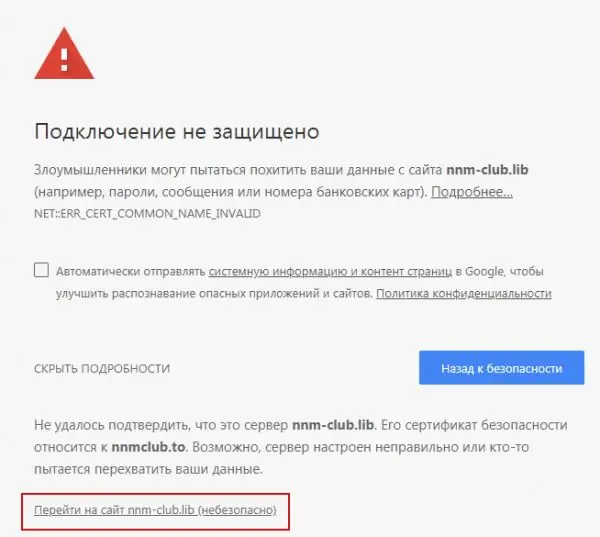
روی "رفتن به سایت" کلیک کنید
زمان سیستم نادرست است
اگر کد پیام Net:: ERR_CERT_DATE_INVALID را در پیام مشاهده کردید ، به این معنی است که مشکل از تاریخ و زمان اشتباه در رایانه شما است. اگر زمان سرویس گیرنده و زمان سرور متفاوت باشد ، Google Chrome تصمیم می گیرد که گواهی منقضی شده یا هنوز منقضی نشده است.
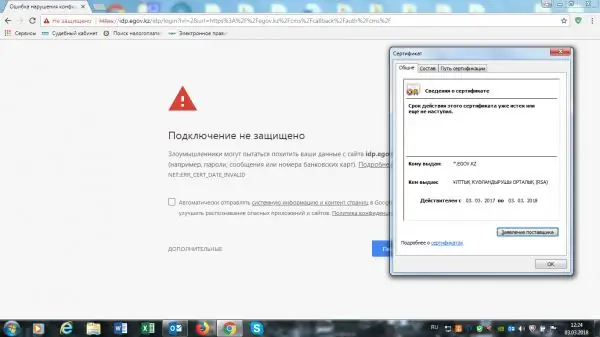
اگر کد Net:: ERR_CERT_DATE_INVALID را مشاهده کردید ، زمان و تاریخ را در رایانه خود تغییر دهید
برای حل مشکل ، باید تاریخ و زمان صحیح را تنظیم کنید:
- تاریخ و زمان را در گوشه سمت راست بالای صفحه خود پیدا کنید. با دکمه سمت راست ماوس بر روی این قسمت کلیک کنید.
-
در منوی زمینه ، بخش دوم "تنظیمات تاریخ و زمان" را انتخاب کنید.

منوی زمینه برای تاریخ و زمان بخش "تنظیمات تاریخ و زمان" را انتخاب کنید
-
در پنجره جدید ، علامت گذاری خودکار تاریخ و زمان را بردارید و سپس بر روی دکمه "تغییر" کلیک کنید.

تاریخ و زمان را در رایانه شخصی تغییر دهید بر روی دکمه "تغییر" کلیک کنید
- داده های صحیح را در پنجره آبی تنظیم کنید و دوباره روی "تغییر" کلیک کنید.
- صفحه ای را که مرورگر در آن خطا است بارگیری کنید.
ویدئو: نحوه حذف خطای اتصال با تغییر تاریخ و زمان
برنامه های افزودنی ناسازگار
هنگام فعال کردن برنامه های افزودنی VPN ممکن است وب سایت ها باز نشوند.
برای غیرفعال کردن پسوند VPN:
-
بر روی نماد منوی مرورگر به صورت سه نقطه در گوشه بالا سمت راست کلیک کنید.

منوی مرورگر Chrome منوی مرورگر Chrome را باز کنید
-
"ابزارهای بیشتر" و سپس بلوک "برنامه های افزودنی" را انتخاب کنید.

بخش "ابزارهای اضافی" در فهرست مرورگر برگه را با پسوندهای مرورگر باز کنید
- افزونه هایی را که ممکن است مربوط به اتصال به اینترنت شما باشند ، به ویژه پسوند VPN غیرفعال کنید.
- صفحه خطا را مجدداً راه اندازی کنید.
ویدئو: نحوه غیرفعال کردن برنامه های افزودنی در Google Chrome
نسخه ویندوز منسوخ شده
در ویندوز 10 نمی توانید نصب خودکار به روزرسانی ها را خاموش کنید ، بنابراین به دلیل قدیمی بودن سیستم عامل نمی تواند خطا رخ دهد. اما در نسخه های سیستم عامل زیر "ده" ممکن است به همین دلیل مشکل ظاهر شود. با دنبال کردن این مراحل برای سیستم خود به روزرسانی کنید:
-
روی دکمه "شروع" در گوشه پایین سمت راست صفحه کلیک کنید.

منوی شروع منوی شروع را باز کنید
-
در مرکز جستجو "مرکز بروزرسانی" را وارد کنید.

نوار جستجوی منو را شروع کنید عبارت جستجو "مرکز بروزرسانی" را وارد کنید
- به تنظیمات Windows Update بروید.
- جستجوی بروزرسانی را انجام دهید تا سیستم بتواند به روزرسانی ها را پیدا کند و آنها را نصب کند. رایانه خود را مجدداً راه اندازی کرده و صفحه خطا را دوباره باز کنید.
نسخه مرورگر منسوخ شده یا خراب است
علت این خطا ممکن است نه تنها یک سیستم عامل قدیمی باشد ، بلکه یک Google Chrome به روز نشده نیز باشد. مرورگر خود را به روز کنید:
- با کلیک روی نماد سه نقطه ، منوی Chrome را باز کنید.
-
روی بخش "راهنما" بروید و بر روی اولین مورد "درباره Google Chrome" کلیک کنید.

منوی مرورگر Chrome بخش "درباره مرورگر Google Chrome" را باز کنید
- یک برگه جدید باز می شود که در آن سیستم جستجوی خودکار برای به روزرسانی مرورگر را شروع می کند. اگر سیستم آنها را پیدا نکند ، پیام "آخرین نسخه Google Chrome قبلاً نصب شده است" را مشاهده خواهید کرد.
- اگر به روزرسانی در دسترس باشد ، مرورگر خود آنها را بارگیری و نصب می کند ، اما باید مدتی صبر کنید.
ویدئو: نحوه به روزرسانی Google Chrome
youtube.com/watch؟v=8PMyJ_HOre8
حذف و نصب مجدد Google Chrome
اگر نسخه قدیمی Google Chrome یا Windows دارید ، بارگیری و نصب خودکار به روزرسانی های مرورگر ممکن است مفید نباشد. در این حالت ، توصیه می شود نسخه قدیمی Google Chrome را با استفاده از یک ابزار شخص ثالث ، به عنوان مثال ، Revo Uninstaller ، حذف نصب کنید و نسخه جدید مرورگر را از منبع رسمی نصب کنید. این روش برای حل مشکل به سرعت بخشیدن به مرورگر و رفع خرابی های مختلف نیز کمک می کند.
-
به وب سایت رسمی توسعه دهنده بروید. نسخه رایگان را برای بارگیری انتخاب کنید. روی دکمه سبز بارگیری رایگان کلیک کنید.

وب سایت رسمی Revo Uninstaller روی دکمه بارگیری رایگان کلیک کنید
- شما به یک برگه جدید منتقل خواهید شد. دوباره روی بارگیری کلیک کنید.
-
فایل بارگیری شده را باز کنید.

لیست بارگیری نصب بارگیری شده Revo Uninstaller را باز کنید
- زبان را انتخاب کنید. کادر کنار "من شرایط توافق را قبول می کنم" را علامت بزنید. روی "بعدی" کلیک کنید.
- کادر کنار "ایجاد میانبر دسک تاپ" را علامت بزنید. دوباره روی "بعدی" کلیک کنید.
- بر روی "Install" و سپس "Finish" کلیک کنید.
-
در پنجره برنامه باز شده ، Google Chrome را پیدا کنید و آن را با ماوس انتخاب کنید. گزینه "حذف" را در نوار بالا انتخاب کنید.

پنجره اولیه Revo Uninstaller Google Chrome را در لیست برجسته کنید
-
حالت اسکن را انتخاب کنید. "متوسط" یا "پیشرفته" را علامت بزنید. روی "اسکن" کلیک کنید. این برنامه تمام پرونده های مربوط به Google Chrome را در حافظه کامپیوتر انتخاب می کند.

حذف نصب Google Chrome از طریق Revo Uninstaller "پیشرفته" یا "متوسط" را انتخاب کنید
-
در پنجره بعدی ، روی "Select All" و سپس "Delete" کلیک کنید. تأیید کنید که می خواهید همه موارد را حذف کنید.

در حال حذف Google Chrome برای حذف پرونده های مربوط به Chrome ، همه کادرها را علامت بزنید
- مجدداً بر روی "Select All" و سپس "Delete" کلیک کنید. این بار ، پاک کننده از شر پرونده های باقیمانده برنامه که در پوشه های سیستم کامپیوتر ذخیره می شوند (ورودی ها در رجیستری و غیره) خلاص می شود. Revo Uninstaller را ببندید.
برای حذف نرم افزار از رایانه می توانید از هر برنامه دیگری استفاده کنید. تقریباً همه آنها با هدف حذف کامل نرم افزار (نرم افزار) از حافظه کامپیوتر انجام می شود: هیچ پرونده ای باقیمانده در پوشه های سیستم باقی نمی ماند که در آینده با پرونده های برنامه تازه نصب شده در تضاد باشد. Revo Uninstaller یکی از ساده ترین ، راحت ترین و سریع ترین ابزار برای خلاص شدن از شر نرم افزار است.
برای نصب مجدد مرورگر خود ، این مراحل ساده را دنبال کنید:
-
به منبع رسمی بروید.

سایت رسمی دانلود Chrome روی "بارگیری Chrome" کلیک کنید
- روی "بارگیری Chrome" کلیک کنید.
- روی "موافق و نصب" کلیک کنید.
- نصب بارگیری شده را باز کنید. چند دقیقه دیگر خود Chrome نصب می شود و سپس یک مرورگر باز می شود.
ویدئو: نحوه حذف کامل Google Chrome از رایانه
منتظر تمدید گواهی
در موارد نادر ، ممکن است در لحظه ای تمدید شوید که سایت گواهینامه خود را تمدید می کند. مشکل از کامپیوتر شما نیست ، بلکه از طریق منبع وب است. در اینجا فقط باید منتظر بمانید تا منبع مجوزهای به روز شده را دریافت کند و دسترسی به آن بازیابی خواهد شد.
خطای "اتصال شما ایمن نیست" ممکن است به دلیل سو mal عملکرد در رایانه شما باشد ، و نه به دلیل عدم وجود یا منقضی شدن گواهی سایت. اگر از ایمنی منابع کاملاً مطمئن هستید ، می توانید مرورگر را مجبور کنید با استفاده از دکمه "بیشتر" به آن مراجعه کند. اگر شک دارید ، ابتدا تاریخ و زمان را در رایانه شخصی خود بررسی کنید ، آیا سیستم عامل یا خود مرورگر به روز است. اگر این کمکی نکرد ، پسوندها را غیرفعال کنید و صفحه را بارگیری کنید. آخرین چاره نصب مجدد مرورگر است.
توصیه شده:
نحوه رفع خطا هنگام برقراری اتصال در Mozila Firefox اتصال شما ایمن نیست

خطای ایجاد اتصال ایمن در Mozilla Firefox را برطرف کنید. دستورالعمل های تأیید شده
اگر Google Chrome کار نمی کند چه کاری باید انجام دهید - دلایل و راه حل برای مشکلات مرورگر ، از جمله زمانی که شروع نمی شود

دلایل کار نکردن Google Chrome: شروع نمی شود ، صفحات باز نمی شوند ، یک صفحه خاکستری نمایش داده می شود و غیره راه حل هایی با عکس و فیلم
روز نیکولین در سال 2019: چه تاریخی تعیین می شود ، چه کاری باید انجام شود و چه کاری نباید انجام شود

روز سنت نیکلاس وسنی: چه تاریخی جشن گرفته می شود. آداب و رسوم ، بایدها و نبایدها
خوابگاه مریم مقدس در سال 2019: چه تاریخی در این روز انجام می شود ، چه کاری باید انجام شود و چه کاری نباید انجام شود

فرض مقدس مریم مقدس چیست. چه محدودیت ها و ممنوعیت هایی در این روز اعمال می شود. باید ها و نباید ها
Honey Savior 2019: چه تاریخی تعیین می شود ، چه کاری باید انجام شود و چه کاری نباید انجام شود

Honey Spas 2019: چه کاری می تواند انجام شود و چه کاری نمی تواند در این روز انجام شود نجات دهنده عسل یکی از اصلی ترین تعطیلات کلیسا است. این جشن در اواسط ماه اوت ، در آغاز روزه خواب است. Spas علاوه بر نام معمول خود ، نام های دیگری نیز دارد:
