فهرست مطالب:
- خطای 651: علل و بهترین روش ها برای رفع مشکل در رایانه های ویندوزی
- چه عواملی باعث خطای 651 می شود و چه معنایی دارد
- اتصال PPPoE: ساده ترین روش های بازیابی
- حذف خطای 651 در ویندوز XP ، 7 ، 8 ، 10
- اگر روتر یا مودم درگیر باشد چه باید کرد

تصویری: خطای 651 هنگام اتصال به اینترنت: علل و راه حل ها
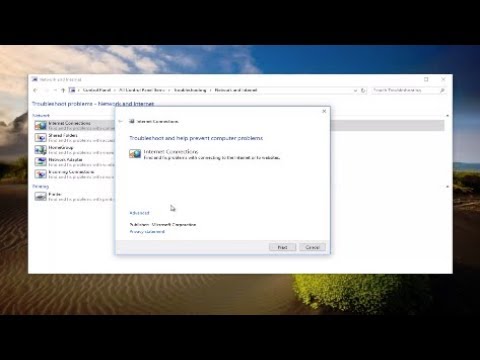
2024 نویسنده: Bailey Albertson | [email protected]. آخرین اصلاح شده: 2023-12-17 12:58
خطای 651: علل و بهترین روش ها برای رفع مشکل در رایانه های ویندوزی

گاهی اوقات ، هنگام تلاش برای اتصال به اینترنت ، اخطار مربوط به مشکلات دسترسی ، یعنی خطای 651 ، روی صفحه ظاهر می شود. معمولاً مشکلاتی از این دست باعث سو عملکرد نرم افزار می شوند ، اما سو hardware عملکرد سخت افزار رایانه یا تجهیزات شبکه را نمی توان رد کرد. اگر مشکلی از طرف ارائه دهنده ظاهر شود ، با تماس با سرویس پشتیبانی می توانید آن را برطرف کنید. درصورتی که متخصصین اپراتور مخابراتی نتوانستند دسترسی را بازیابی کنند ، باید به طور مستقل علت نقص را جستجو کرد.
محتوا
- 1 علت خطای 651 چیست و چه معنایی دارد
- 2 اتصال PPPoE: ساده ترین روش های بازیابی
-
3 خطای 651 را در ویندوز XP ، 7 ، 8 ، 10 حذف کنید
- 3.1 صفر با تنظیم مجدد پارامترهای دسترسی به شبکه
- 3.2 تنظیم مجدد پارامترهای TCP / IP
- 3.3 متوقف کردن TCP / IPv6
- 3.4 نصب مجدد درایور کارت شبکه
- 3.5 بازگرداندن حالت قبلی سیستم
- 3.6 ویدئو: چگونه در صورت بروز خطا در مودم یا سایر دستگاه های ارتباطی ، وضعیت را برطرف کنیم
- 4 اگر روتر یا مودم درگیر باشد چه باید کرد
چه عواملی باعث خطای 651 می شود و چه معنایی دارد
یک پنجره بازشو که از شماره خطای 651 اطلاع می دهد ، نشان می دهد اتصال رایانه به اینترنت از طریق WAN Miniport از طریق پروتکل PPPoE به اینترنت قطع شده است. اگر چنین پیامی را مشاهده می کنید ، به احتمال زیاد این نقص به دلیل خرابی نرم افزار یا مداخله غیر ماهر در بخشهای مهم سیستم عامل (سیستم عامل) ظاهر شده است. خیلی کمتر ، اعلان ERROR: 651 به دلیل سو mal عملکرد تجهیزات شبکه ظاهر می شود: کارت توسعه (آداپتور اینترنت) ، روتر (یا به عبارت دیگر روتر) یا مودم. علاوه بر این ، در نظر گرفتن احتمال آسیب رسیدن به تجهیزات نصب شده توسط ارائه دهنده ضروری است - متأسفانه ، حتی دستگاه های حرفه ای گران قیمت نیز به طور دوره ای خراب می شوند.

خطای 651 می تواند ناشی از خرابی یک نرم افزار یا سخت افزار باشد
دلایل اصلی مشکلات دسترسی به اینترنت در سمت مشتری عبارتند از:
- اتصال یک رایانه شخصی به یک منبع شخص ثالث که در آن اتصال به شبکه جهانی وب محدود است (مسدود).
- تنظیمات اتصال شبکه نادرست و همچنین اصلاح یا حذف پرونده های سیستم توسط بدافزار.
- مشتری نرم افزار RASPPPOE ، که سیستم عامل با آن یک اتصال شبکه با سرعت بالا ایجاد می کند ، با خطاها کار می کند.
- روند مینی پورت / مدیر تماس RAS PPPoE متوقف شد.
- اتصال پروتکل Tunneling PPPoE توسط یک آنتی ویروس یا فایروال در حال اجرا مسدود شده است.
- درایور آداپتور شبکه از دست رفته است یا به درستی کار نمی کند.
- کابل های شبکه شل یا آسیب دیده.
- اختلال یا خرابی تجهیزات مورد استفاده برای اتصال به شبکه.
اگر ما در مورد مشکلات ناشی از تقصیر ارائه دهنده صحبت کنیم ، حل آنها دشوار نیست - کافی است از طریق تلفن با متخصصان پشتیبانی فنی تماس بگیرید ، که در قرارداد ارائه خدمات ارتباطی مشخص شده است.
لازم به ذکر است که در موارد نادر ، مشکلات دسترسی به دلایل کاملا غیر قابل پیش بینی بوجود می آیند. من خودم را فردی کاملاً باهوش در زمینه فن آوری های فناوری اطلاعات می دانم که یک بار در وضعیت بسیار ناخوشایندی قرار گرفتم که مربوط به ظاهر کلمات ERROR است: 651. دسترسی به شبکه باید بلافاصله برقرار شود ، بنابراین من بلافاصله از الگوریتم عیب یابی استفاده کردم برای من شناخته شده است وقتی همه اقدامات ناموفق بود ، تعجب من را تصور کنید. نه پیکربندی سخت افزار و نه حتی تعویض درایور آداپتور اترنت استفاده شده کمکی نکرده است. از آنجا که دو کارت شبکه رایانه ناشناخته اوضاع وخیم تر شد ، تصمیم گرفته شد کارت توسعه بدون استفاده از شکاف PCI کاملاً حذف شود. فقط پس از آن دسترسی به شبکه ظاهر شد. همانطور که انتظار میرفت،خطای 651 توسط یک دستگاه رابط ضبط شده ایجاد شده است - مشخص شد که آسیب دیده است و در عملکرد یک آداپتور اینترنت کار می کند.
اتصال PPPoE: ساده ترین روش های بازیابی
هنگام شروع عیب یابی دستگاه های شبکه ، حتماً اتصال کامپیوتر به اینترنت - از طریق مودم (روتر) یا مستقیم - را در نظر بگیرید. با این حال ، نیازی به عجله با جستجوی "عمیق" برای یافتن منبع دردسر نیست. از آنجا که راه حل مشکل اغلب روی سطح زمین است ، اولین کاری که باید انجام شود انجام چند مرحله ساده است:
- با پشتیبانی فنی ارائه دهنده اینترنت خود تماس بگیرید و شرایط را شرح دهید. سو Mal عملکرد و سو mal عملکرد تجهیزات حرفه ای ارائه دهنده کمتر از مشکلات مشترک به نظر نمی رسد. به همین دلیل ، توصیه می شود تنظیم مجدد سیستم خود را فقط پس از اطمینان 100 درصدی از مشکلی در انتهای مخالف سیم آغاز کنید.
- سیستم عامل را دوباره راه اندازی کنید. اگر از روتر یا مودم برای دسترسی به اینترنت استفاده شده است ، باید آنها را مجدداً راه اندازی کنید یا حتی به طور کامل راه اندازی کنید. برای اطمینان کامل ، حداقل 5 ثانیه منبع تغذیه را از برق جدا کنید و سپس دوباره به 220 ولت وصل شوید.
- اتصالات کابل سیگنال را که برای انتقال اطلاعات بین رایانه شخصی ، مودم یا روتر استفاده می شود ، قطع و دوباره وصل کنید.
- خطای 651 ، که در هنگام راه اندازی اولیه تجهیزات منزل رخ می دهد ، نشان می دهد که پارامترهای نادرستی وارد شده اند یا نام کاربری (رمز عبور) به اشتباه نوشته شده است. شما باید داده ها را دوباره بررسی کنید و در صورت لزوم ، آنها را در پشتیبانی فنی ارائه دهنده خدمات روشن کنید.
-
بخاطر داشته باشید که در آستانه ظاهر شدن پیام بد سرنوشت ، چه کارهایی با رایانه انجام شده است. یک فایروال یا آنتی ویروس که اخیراً نصب شده است ممکن است دسترسی به شبکه را مسدود کند. اگر چنین برنامه هایی نصب شده است ، فرایندهایی را که ایجاد می کنند غیرفعال کنید و دوباره سعی کنید به شبکه متصل شوید.

ورود و رمز ورود به اینترنت در تنظیمات اولیه ورود به سیستم و رمز ورود برای دسترسی به اینترنت ، باید داده های وارد شده را به دقت بررسی کنید
- هنگام استفاده از دو یا چند آداپتور شبکه ، دستگاه های استفاده نشده را در منوی اتصالات شبکه غیرفعال کنید. بررسی کنید آیا کابل به کارت انبساطی که برای دسترسی به شبکه جهانی وب استفاده می شود ، متصل است.
اغلب ، حتی پیروی از این مراحل ساده برای بازیابی اتصال به شبکه کافی است. اگر مانند قبل قادر به دسترسی به اینترنت نباشید ، اقدامات م moreثرتری نیز نیاز خواهید داشت.
حذف خطای 651 در ویندوز XP ، 7 ، 8 ، 10
توسعه دهندگان نرم افزار مایکروسافت به طور مداوم در حال بهبود سیستم عامل خود هستند ، اما کاربران هرگز با مشکل دسترسی به اینترنت تحت کد 651 روبرو نشده اند. علیرغم تفاوت قابل توجه رابط ، راه حل های این مشکل برای همه نسخه های محبوب ویندوز یکسان است.
صفر با تنظیم مجدد پارامترهای دسترسی به شبکه
منطقی است که فقط در صورت عدم استفاده از تجهیزات میانی (مودم ، روتر و غیره) برای دسترسی به شبکه ، اتصال سریع سریع حذف و پیکربندی شود. یک مورد استثنا در مواردی است که سوئیچ شبکه در حالت Bridge (شبکه پل) استفاده می شود.
اگر تجهیزات و نحوه پیکربندی آن با این شرایط مطابقت دارد ، پیشنهاد می کنیم چند مرحله ساده انجام دهید:
-
به "مرکز شبکه و اشتراک گذاری" بروید. برای دسترسی به این منو ، روی نماد اتصال شبکه در سینی کلیک کنید یا دستور command / name Microsoft. NetworkAndSharingCenter را اجرا کنید.

به منوی شبکه و اشتراک بروید یکی از راه های ورود به منوی Network and Sharing این است که در پنجره خط فرمان دستور خاصی وارد کنید
- لیست اتصالات درگیر را مرور کنید و تعیین کنید که چه چیزی باعث خطای 651 می شود. این خط از لیست را با دکمه سمت راست ماوس (RMB) باز کنید و از دستور "حذف" در پنجره بازشو استفاده کنید.
-
برای سازماندهی اتصال مشابه با داده های به روز شده ، به "مرکز شبکه و اشتراک" برگردید و سپس با کلیک بر روی چپ (LMB) با پیشنهاد برای پیکربندی اتصال جدید ، روی LMB کلیک کنید.

ایجاد اتصال شبکه جدید برای ایجاد اتصال جدید ، باید روی پیوند مربوطه در "شبکه و اشتراک شبکه" کلیک کنید
- در پنجره ظاهر شده ، روی خط "اتصال به اینترنت از طریق PPPoE" کلیک کنید و پارامترهای مجوز ارائه شده توسط ارائه دهنده اینترنت خود را وارد کنید.
اگر منبع خطاهای سیستم عملکرد نادرست مشتری PPPoE RASPPPOE باشد ، پس از دستکاری در حذف و پیکربندی مجدد اتصال پرسرعت ، اتصال برقرار می شود. اگر وضعیت نماد سینی تغییر نکند ، پس باید به روش های پیچیده تری برای بازیابی دسترسی متوسل شوید.
تنظیمات TCP / IP را بازنشانی کنید
گاهی اوقات حذف اتصال با سرعت بالا به درستی اتفاق نمی افتد ، در نتیجه اتصال با شبکه ظاهر نمی شود. صفر کردن تمام داده هایی که پروتکل TCP / IP استفاده می کند می تواند در اینجا کمک کند. آن دسته از خوانندگانی که مهارت پیکربندی سیستم عامل ویندوز را ندارند ، می توانند داده ها را با استفاده از برنامه Reset TCPIP بازنشانی کنند. می توانید کیت توزیع این برنامه را از وب سایت Microsoft در لینک بارگیری کنید.

برنامه Reset TCPIP به شما امکان می دهد داده ها را بازنشانی کنید حتی اگر تجربه لازم تعامل با رایانه را نداشته باشید
اگر عادت دارید که خودتان با مشکلات کنار بیایید ، از یک راهنمای گام به گام کوتاه استفاده کنید.
در ویندوز XP ، 7 یا 8 ، این مراحل را دنبال کنید:
- ترکیبی از دکمه های Win + X را فشار دهید و در منوی بازشو روی خط "Run as administrator" کلیک کنید.
-
دو دستور را به ترتیب اجرا کنید:
- تنظیم مجدد netsh WinSock؛
- netsh int ip تنظیم مجدد
-
رایانه خود را مجدداً راه اندازی کرده و با توجه به الگوریتمی که در بالا پیشنهاد شد ، اتصال جدید PPPoE برقرار کنید.

دستورات تنظیم مجدد TCP / IP برای اجرای دستورات تنظیم مجدد TCP / IP ، باید از خط فرمان استفاده کنید
در ده بالا ، حذف تنظیمات پروتکل های شبکه و نصب مجدد آداپتورهای اینترنت در سطح رابط کاربری ارائه شده است - نکته اصلی این است که سیستم 1607 را به روز می کند. برای تنظیم مجدد پارامترها به تنظیمات کارخانه ، باید چند مورد را انجام دهید دستکاری های ساده:
- به برگه تنظیمات موجود در فهرست شروع بروید.
- مورد "شبکه و اینترنت" را فعال کنید - در برگه "وضعیت" مورد نیاز ما باز می شود.
-
در قسمت پایین پنجره ، روی خط "Reset network" کلیک کنید.

تنظیم مجدد شبکه بازنشانی شبکه در آخرین نسخه ویندوز در مورد "شبکه و اینترنت" از رابط کاربری ارائه شده است
- روی دکمه "Reset Now" کلیک کنید.
- تصمیم خود را با کلیک روی "بله" تأیید کنید.
به محض اینکه یک کلیک تأیید بزنید ، تنظیمات تجهیزات شبکه بازنشانی می شوند و رایانه دوباره راه اندازی می شود. پس از بازیابی پارامترهای اتصال PPPoE ، پیام مورد انتظار در مورد اتصال اینترنت در سینی ظاهر می شود.
توقف TCP / IPv6
اگر روش قبلی جواب نداد ، ممکن است مشکل به دلیل تضاد بین پروتکل های مختلف انتقال داده ظاهر شده باشد. راه حل ممکن است متوقف کردن یکی از آنها ، یعنی TCP / IPv6 باشد.
اگر از یکی از نسخه های قبلی ویندوز استفاده می کنید ، می توانید وضعیت TCP / IPv6 را در برگه Properties از اتصال شبکه ای که استفاده می کنید تغییر دهید. نحوه انجام این کار در XP و ویندوز 7 به شرح زیر است:
- عملکرد ویندوز و رابط مدیریت برنامه را وارد کنید (دکمه شروع واقع در نوار وظیفه).
- در پنجره ظاهر شده ، به "صفحه کنترل" بروید.
-
برگه اتصالات شبکه را باز کنید.

اتصالات شبکه در ویندوز 7 تمام اتصالات ممکن به شبکه های خارجی در پنجره کنترل پنل نشان داده می شود
- در پنجره کنترل کننده اترنت درگیر ، کلیک راست کرده و برگه "Properties" را انتخاب کنید.
- لیست اجزای نصب شده مایکروسافت را مرور کنید و به دنبال TCP / IPv6 بگردید.
-
کادر فعال کردن پروتکل انتقال داده را بردارید.

تنظیم مجدد پانل TCP / IP برای جلوگیری از تضاد بین پروتکل های مختلف ، منابع رایانه استفاده نشده باید غیرفعال شوند
در ویندوز 8 ، یافتن منوی ویژگی ها برای یک کارت شبکه خاص کمی دشوارتر است:
- نشانگر ماوس را به پایین "دسک تاپ" منتقل کرده و در هر کجای صفحه کلیک راست کنید.
- روی کتیبه "همه برنامه ها" که در سمت راست "دسک تاپ" ظاهر می شود کلیک کنید.
-
در سمت راست لیست پیشنهادی برنامه ها پیمایش کنید ، مورد "صفحه کنترل" را پیدا کرده و باز کنید.

کنترل پنل در لیست برنامه های ویندوز 8 لازم است از لیست برنامه ها پیمایش کرده و کنترل پنل را در آن پیدا کنید
-
در پنجره باز شده ، به برگه "شبکه و اینترنت" رفته و خط "نمایش وضعیت شبکه" را باز کنید.

مشاهده وضعیت شبکه وضعیت اتصالات شبکه در ویندوز 8 را می توانید در برگه "شبکه و اینترنت" مشاهده کنید
- روی پیوند "تغییر تنظیمات آداپتورهای شبکه" کلیک کنید.
-
روی میانبر کارت شبکه موجود کلیک کنید و در پنجره باز شده ، روی دکمه "Properties" کلیک کنید.

لیست اتصالات شبکه در ویندوز 8 آداپتور مورد استفاده در لیست اتصالات شبکه را انتخاب کنید
- TCP / IPv6 را همانند ویندوز XP و ویندوز 7 غیرفعال کنید.
اگر در میان اتصالات شبکه موجود موردی مربوط به کنترل کننده شبکه مورد استفاده وجود نداشته باشد ، درایورهای این دستگاه نصب نشده اند.
نصب مجدد درایور کارت شبکه
درایور به عنوان یک برنامه واسطه بین سیستم عامل و اجزای سازنده رایانه عمل می کند ، بنابراین ، تأثیر مستقیم بر عملکرد این یا آن تجهیزات دارد. در صورت نصب درایورهای لازم و وجود هرگونه خطا در عملکرد آنها ، می توانید در کنسول "Device Manager" بررسی کنید. می توانید این مورد را اجرا کرده و آداپتورهای شبکه و سایر سخت افزارها را در ویندوز نسخه های 7 ، 8 (8.1) و XP به صورت زیر بررسی کنید:
- روی نماد "Computer" یا "My Computer" کلیک راست کنید - آن را در "Desktop" پیدا خواهید کرد.
- در منوی باز شده ، خط "Control" را گسترش دهید.
- "مدیر دستگاه" را انتخاب کنید.
-
خطی را که آداپتورهای شبکه را لیست می کند گسترش دهید. اگر علامت تعجب زرد در کنار نماد یکی از آنها نشان داده شود ، این دلیل مستقیم وجود مشکلی در راننده است.

خطای درایور نماد آداپتور اینترنت با مشکل در "مدیر دستگاه" با رنگ زرد برجسته شده و با علامت تعجب تکمیل می شود
در نسخه دهم ویندوز ، یافتن "مدیر دستگاه" حتی ساده تر است - کافی است کلمه "مدیر" را در نوار جستجو تایپ کنید و سیستم بلافاصله چندین برنامه استاندارد را ارائه می دهد. تنها چیزی که باقی می ماند انتخاب آیتم مورد نظر است.
قبل از برداشتن مراحل دیگر ، آخرین توزیع درایور را از وب سایت سازنده کارت شبکه بارگیری کنید. سپس طبق دستورالعمل های زیر پیش بروید:
- بر روی آداپتور انتخاب شده اترنت راست کلیک کنید.
- روی خط "Update driver" کلیک کنید.
-
در برگه با گزینه های یافتن درایورها ، روی خط پیشنهادی کلیک کنید تا برنامه ای را در این رایانه جستجو کنید.

تنظیم مکان برای جستجوی درایور از آنجا که درایور در حال حاضر در یکی از پوشه های هارد دیسک است ، باید آن را در رایانه خود جستجو کنید
- در صفحه باز شده ، روی دکمه "مرور" کلیک کنید و مکانی را که رانندگان در آن نوشته شده اند (از حالت فشرده خارج کنید) مشخص کنید.
- پس از کلیک بر روی دکمه "بعدی" ، ویندوز شروع به نصب یا به روزرسانی درایورها می کند و سپس به شما اطلاع می دهد که روند کار موفقیت آمیز است.
در برخی موارد ، پس از نصب مجدد آداپتور شبکه ، باید درایورها را به روز کنید. برای انجام این کار ، در لیست کشویی (به بخش 1 دستورالعمل مراجعه کنید) ، به جای "Update driver" ، "برداشتن دستگاه" را انتخاب کنید. برای فعال کردن مجدد آداپتور شبکه ، روی هر خط کلیک راست کرده و "Update hardware configuration" را انتخاب کنید.
حالت قبلی سیستم را بازیابی کنید
گاهی اوقات پیام ERROR: 651 بلافاصله پس از کشیدن کابل ها و راه اندازی مجدد رایانه شخصی و تعویض دستگاه از بین می رود. در مواقع دیگر ، شما باید از انواع گزینه ها استفاده کنید. این اتفاق می افتد که هیچ یک از روش های مورد بحث در بالا تأثیر مطلوبی نداشته است. سپس می توانید از "آخرین redoubt" - سرویس بازیابی سیستم استفاده کنید. همیشه "برگشتن" آن به حالت اولیه ممکن نیست - این به یک نقطه بازیابی نیاز دارد.
برای استفاده از جادوگر بازیابی ویندوز 7 یا XP ، باید چند مرحله ساده را دنبال کنید:
- به منوی شروع بروید.
- به ترتیب "همه برنامه ها" - "استاندارد" - "برنامه های کمکی" را انتخاب کنید.
-
در منوی زمینه ، مورد "بازیابی سیستم" را انتخاب کنید.

بازیابی سیستم در ویندوز XP مورد "بازگرداندن سیستم" در منوی "همه برنامه ها" - "استاندارد" - "ابزارهای سیستم" است
-
پس از تعیین زمان زمانی که می خواهید به آن برگردید ، با دکمه سمت چپ ماوس بر روی خط مورد نظر کلیک کنید.

بازگرداندن سیستم برای اینکه سیستم را به حالت قبلی برگردانید ، باید یک نقطه بازیابی داشته باشید
- روی "بعدی" ، "پایان" کلیک کنید و تصمیم خود را با کلیک روی "بله" تأیید کنید.
سیستم نسخه های قبلی آنها را جایگزین پرونده های سیستم می کند و پس از راه اندازی مجدد ، تکمیل مراحل را مطلع می کند.
استفاده از قابلیت بازیابی در ویندوز 8 به همین راحتی است:
- کلید ترکیبی Win + C را فشار دهید.
- گزینه مورد نظر را انتخاب کنید.
- با کلیک بر روی پیشنهاد ، تنظیمات رایانه را تغییر داده و "به روزرسانی و بازیابی" را انتخاب کنید.
-
در پنجره ظاهر شده ، "بازیابی رایانه بدون حذف پرونده ها" را باز کنید.

بازیابی رایانه در ویندوز 8 آخرین پانل بازیابی ویندوز از رابط کاربر پسندتری برخوردار است
- دکمه "شروع" ، سپس "بعدی" و "به روز رسانی" را فعال کنید. بازیابی سیستم بلافاصله شروع می شود - روند مشابه مورد ویندوز 7 خواهد بود.
می توانید نسخه دهم ویندوز را از طریق پنجره ویژگی های سیستم که از طریق "صفحه کنترل" راه اندازی می شود ، به حالت اولیه خود برگردانید. در برگه «بازیابی» ، روی «شروع بازیابی سیستم» کلیک کنید. اقدامات بعدی باید به همان روشی که در XP و "هفت" انجام دادیم ، انجام شود. پس از بازگرداندن سیستم عامل به حالت اولیه ، پنجره آزار دهنده 651 از بین می رود.
ویدئو: چگونه در صورت بروز خطا در مودم یا سایر دستگاه های ارتباطی ، وضعیت را برطرف کنیم
اگر روتر یا مودم درگیر باشد چه باید کرد
قبلاً در بالا گفتیم که اتصال PPPoE از رایانه فقط زمانی شروع می شود که روتر یا مودم در حالت Bridge کار کند. در مورد دیگر ، پیکربندی تنظیمات دسترسی سریع در رایانه بی معنی است - روتر خود بدون انتقال بسته های داده از رایانه ، تلاش برای اتصال را انجام می دهد.
برای مشاهده و تنظیم تنظیمات مودم یا روتر ، باید به رابط وب دستگاه بروید:
- در نوار آدرس مرورگر ، 192.168.1.1 یا 192.168.0.1 را وارد کنید - این آدرس ها دسترسی به صفحه کنترل دستگاه های جانبی شبکه را باز می کنند.
- در پنجره ظاهر شده ، پارامترهای دسترسی را وارد کنید. ترکیب الفبایی مدیر یا ریشه اغلب به عنوان ورود استاندارد و رمز عبور استفاده می شود. سازنده پارامترهای دسترسی دقیق را روی برچسب واقع در پایین مودم یا روتر چاپ می کند.
- با رفتن به اینترنت یا تب WAN ، منوی تنظیمات اتصال PPPoE را باز کنید.
-
اطلاعات ارائه شده توسط ارائه دهنده خدمات خود را وارد کنید. برای فعال کردن حالت اتصال خودکار ، حتماً کادر تأیید اتصال به صورت خودکار را علامت بزنید.

راه اندازی یک روتر برای پیکربندی روتر ، شما به داده هایی نیاز دارید که ارائه دهنده باید ارائه دهد
- با کلیک روی دکمه ذخیره یا پذیرش ، تنظیمات را ذخیره کنید.
پس از ذخیره تنظیمات ، روتر دسترسی به اینترنت را به تمام دستگاه های متصل به آن توزیع می کند.
هنگام استفاده از مودم ADSL اطمینان حاصل کنید که LED Link یا DSL پایدار است. علاوه بر این ، پارامترهای VPI و VCI باید مشخص شوند زیرا این جفت مقادیر برای شناسایی کانال های ارتباطی استفاده می شود. این داده ها نیز توسط ارائه دهنده ارائه می شود.
همانطور که مشاهده می کنید ، دلایل زیادی وجود دارد که اتصال اینترنت پرسرعت برقرار نمی شود. متأسفانه ، این یک لیست کامل نیست - ما فقط رایج ترین مشکلات و روش های حل آنها را بررسی کرده ایم. شاید شما مجبور باشید با برخی شرایط غیرمعمول یا یک روش فوق العاده برای بازیابی اتصال کامپیوتر از طریق PPPoE به شبکه روبرو شوید. ما خوشحال خواهیم شد اگر اطلاعات جالب را با سایر خوانندگان در نظرات به اشتراک بگذارید.
توصیه شده:
نرده های ساخته شده از صفحه راه راه ، نصب نرده های ساخته شده از صفحه راه راه

حصاری ساخته شده از تخته موجدار با دستان خود در یک طرح شخصی. دستورالعمل های گام به گام در مورد نحوه نصب نرده ساخته شده از صفحه راه راه با دو نوع ستون
خطا هنگام اجازه اشتراک گذاری اتصال به اینترنت (تهی): علل و راه حل ها

به همین دلیل ، "خطا در هنگام مجاز کردن اشتراک اینترنت (صفر)" ممکن است رخ دهد. نحوه حل مشکل: فایروال ویندوز را روشن کنید
خطای 691 هنگام اتصال به اینترنت: علل و راه حل ها

چرا هنگام اتصال به اینترنت می توان خطای 691 را دریافت کرد. نحوه رفع اوضاع: ما از روشهای مثر استفاده می کنیم
خطای 633 (مودم در حال استفاده است یا پیکربندی نشده است) در ویندوز 10: علل و راه حل ها

به چه دلایلی می تواند کد خطای 633 رخ دهد: از یک خرابی ساده تا نصب Creators Update. چگونه می توان به سرعت یک مشکل اتصال را حل کرد
نحوه تنظیم اتصال اینترنت در رایانه: راه اندازی شبکه و اتصال خودکار هنگام راه اندازی سیستم

نحوه تنظیم اتصال اینترنت در رایانه شخصی با ویندوز XP ، 7 ، 8 و 10 و همچنین لینوکس و اوبونتو. هنگام شروع ویندوز اتصال به اینترنت خودکار
