فهرست مطالب:
- برنامه "Settings Wizard" از Beeline: از کجا و چگونه بارگیری شود. چگونه اینترنت را با آن تنظیم کنیم
- "جادوگر پیکربندی": چرا این ابزار مفید است
- چگونه و از کجا می توان این برنامه را بارگیری کرد
- نحوه راه اندازی اینترنت Beeline خانگی

تصویری: ابزار "جادوگر تنظیمات" برای اینترنت Beeline خانگی: نحوه بارگیری برنامه و راه اندازی اتصال شبکه

2024 نویسنده: Bailey Albertson | [email protected]. آخرین اصلاح شده: 2023-12-17 12:58
برنامه "Settings Wizard" از Beeline: از کجا و چگونه بارگیری شود. چگونه اینترنت را با آن تنظیم کنیم
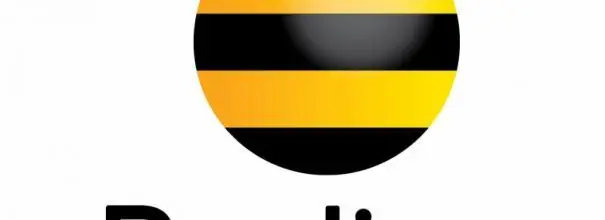
بسیاری از مشترکین Beeline که تصمیم گرفته اند به این شبکه متصل شوند نمی دانند که برای راه اندازی اتصال اولیه می توانند از برنامه ویژه "Setup Wizard" استفاده کنند. آیا برنامه ویژگی دیگری دارد؟ از کجا می توان آن را بارگیری کرد و چگونه از آن استفاده کرد؟
محتوا
- 1 "جادوگر پیکربندی": چرا این ابزار مفید است
- 2 چگونه و از کجا می توان این برنامه را بارگیری کرد
-
3 نحوه راه اندازی اینترنت Beeline خانگی
- 3.1 تنظیمات خودکار
-
3.2 تنظیمات دستی
3.2.1 ویدئو: نحوه تنظیم دستی اتصال به شبکه Beeline
"جادوگر پیکربندی": چرا این ابزار مفید است
مشترکین ارائه دهنده Beeline خوش شانس بودند: یک برنامه ویژه برای آنها ایجاد شد که اتصال به شبکه آن را (چه با سیم و چه بی سیم) تنظیم می کند. به طور خاص ، یک اتصال V2N L2TP برقرار می کند. این ابزار "جادوگر پیکربندی" نامگذاری شد.
این نرم افزار همچنین قادر به حل مشکلات اینترنت است: مشکلات را تشخیص داده و بلافاصله آنها را برطرف می کند. برای این کار ، یک کاربر تازه کار فقط باید روی دکمه "تعمیر اینترنت" در پنجره "تنظیمات جادوگر" کلیک کند. بنابراین ، این برنامه زندگی را برای مشتریان Beeline آسان می کند: آنها نیازی به وارد کردن تنظیمات شبکه در رایانه و تغییر دستی دستی پارامترها برای بازگشت یا ایجاد اتصال ندارند.
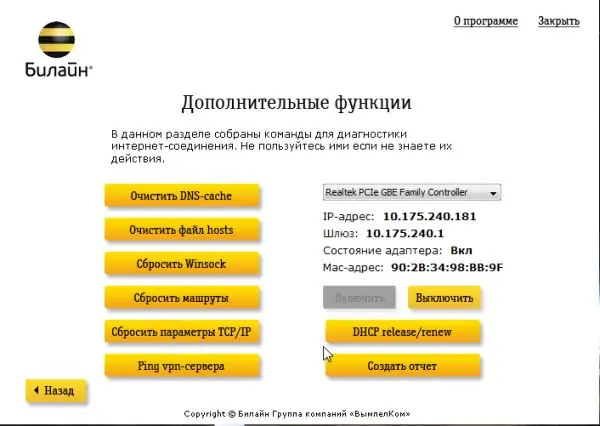
"جادوگر راه اندازی" Beeline نه تنها قادر به ایجاد اتصال به شبکه است ، بلکه همچنین می تواند مشکلاتی را که هنگام مرور اینترنت ظاهر شده است برطرف کند.
این برنامه فقط برای نسخه های زیر ویندوز مناسب است: XP ، 2000 ، Vista ، 7 ، 8 و 10. وزن برنامه کم است - فقط 40 مگابایت. او یک رابط بصری به زبان روسی دارد که حتی یک مبتدی نیز می تواند آن را درک کند.
عیب "جادوگر پیکربندی" این است که فقط می تواند لیست کوچکی از مدل های روتر را پیکربندی کند:
- D-Link DIR300 / NRU ؛
- D-Link DIR300A / C1 ؛
- Beeline SmartBox؛
- Beeline D150L؛
- روتر Wi-Fi "Beeline" ؛
- TRENDnet 432BRP D2.0.
این شرکت قول می دهد که در آینده این لیست با دستگاه های جدید پر شود.
چگونه و از کجا می توان این برنامه را بارگیری کرد
اگر کاربر در زمان راه اندازی اتصال دیگری به اینترنت ندارد ، لازم است که به شبکه دیگری دسترسی پیدا کنید یا از دستگاه دیگری برای بارگیری برنامه نصب استفاده کنید. اگر فایل نصب در رایانه دیگری بارگیری شد ، باید آن را با استفاده از درایو فلش USB یا درایو دیگری به رایانه ای که اینترنت ندارد انتقال دهید و نصب کنید.
بنابراین ، "Setup Wizard" را از کجا بارگیری کنید و بعداً چگونه آن را نصب کنید؟ ما در دستورالعمل ها به طور دقیق به شما خواهیم گفت:
- ما به صفحه رسمی ارائه دهنده "Beeline" می رویم ، جایی که برنامه "جادوگر تنظیمات" برای بارگیری در دسترس است.
-
کمی به پایین سایت بروید و روی پیوند قرمز "Download setup wizard" کلیک کنید.

وب سایت رسمی Beeline برای بارگیری نصب ، روی پیوند قرمز "Download Setup Wizard" کلیک کنید
-
نصب سریعاً از طریق مرورگر بارگیری می شود. ما آن را راه اندازی کرده و بر روی "بله" کلیک می کنیم ، در نتیجه تأیید می کنیم که به این ابزار اجازه می دهیم در دستگاه تغییراتی ایجاد کند.

اجازه ایجاد تغییرات برای اجازه دادن به برنامه بارگیری شده برای ایجاد تغییر در رایانه ، روی "بله" کلیک کنید
-
در پنجره "Installer Wizard" برنامه ما ، بر روی "Next" کلیک کنید تا نصب شروع شود.

نصب را شروع کنید برای شروع نصب ، روی "بعدی" کلیک کنید
-
ما منتظر هستیم تا روند انجام شود. معمولاً وقت زیادی نمی برد.

مراحل نصب صبر کنید تا مراحل نصب کامل شود
-
بعد از آن ، بسته به اینکه می خواهید از آن استفاده کنید ، جعبه "شروع آموزش" را ترک یا علامت آن را بردارید. روی "پایان" کلیک کنید.

تکمیل نصب برای بستن پنجره "جادوگر نصب" بر روی دکمه "پایان" کلیک کنید
- نماد ابزار بلافاصله در "دسک تاپ" شما ظاهر می شود.
نحوه راه اندازی اینترنت Beeline خانگی
با استفاده از ابزار فوق یا در پنجره تنظیمات سیستم Windows می توانید به شبکه Beeline متصل شوید. بیایید هر دو روش را برای یک تصویر کامل تجزیه و تحلیل کنیم.
تنظیمات خودکار
بنابراین ، برنامه نصب شده است و در حال حاضر کاربر در حال تعجب است که چگونه از آن استفاده کند. بیایید تنظیمات اتصال را در دستورالعمل مرحله به مرحله بعدی در نظر بگیریم:
- با استفاده از نماد روی "دسک تاپ" به برنامه کاربردی بروید: با دکمه سمت چپ روی آن دوبار کلیک کنید.
-
در پنجره جادوگر ، دو دکمه را مشاهده خواهید کرد. برای ایجاد و پیکربندی اتصال ، اولین دکمه زرد "پیکربندی اتصال" را انتخاب کنید.

پنجره اصلی "جادوگر پیکربندی" برای ایجاد شبکه بر روی "پیکربندی اتصال" کلیک کنید
-
در پنجره بعدی ، بر روی دکمه موردنظر با نوع مناسب اتصال خود کلیک کنید: Wi-Fi یا بی سیم (بدون روتر).

انتخاب نوع اتصال از بین انواع اتصال سیمی و بی سیم انتخاب کنید
-
اگر نمی دانید چه نوع ارتباطی دارید ، بر روی دکمه "نمی دانم چه چیزی را پیکربندی کنم" که مخصوص این موارد ایجاد شده است کلیک کنید. برنامه به طور خودکار نوع اتصال را تعیین می کند. سپس بر روی "ادامه" کلیک کنید.

تعیین نوع اتصال بعد از اینکه برنامه نوع اتصال شما را تشخیص داد ، روی "ادامه" کلیک کنید
-
این برنامه اکنون مدل روتر شما را تشخیص می دهد.

تعیین مدل روتر منتظر برنامه کمکی باشید تا مدل روتر خود را تعیین کند
-
اگر وی موفق به انجام این کار نشد ، خودتان مدل خود را از لیست انتخاب کنید. سپس بر روی "ادامه" کلیک می کنیم.

لیست مدل های موجود روتر روتر خود را در لیست انتخاب کنید و روی "ادامه" کلیک کنید
-
در دو قسمت ، داده ها را برای مجوز در شبکه وارد کنید: نام کاربری و رمز عبور. این اطلاعات باید در قرارداد شما با ارائه دهنده باشد. ما با دقت چاپ کرده و بر روی "ادامه" کلیک می کنیم. پس از آن ، برنامه اتصال خود را برای شما نصب و پیکربندی می کند.

وارد کردن داده ها برای مجوز برای ورود به شبکه نام کاربری و رمز عبور خود را وارد کنید
تنظیمات دستی
پیکربندی دستی اتصال به شبکه Beeline دشوارتر از اتصال اتوماتیک است که با استفاده از یک ابزار ویژه انجام می شود. اگر از قبل یک کاربر رایانه شخصی هستید ، وظیفه خود را بر عهده خواهید داشت. برای مبتدیان ، توصیه می شود ابتدا از برنامه استفاده کنید.
همه تنظیمات در پنجره های داخلی ویندوز انجام می شود. برای انجام اقدامات ، نیازی به بارگیری هیچ برنامه ای نیست. ابتدا بیایید یک اتصال شبکه Beeline ایجاد کنیم. برای انجام این کار ، موارد زیر را انجام دهید:
-
در پانل "جستجوی ویندوز" ، عبارت "Control Panel" را در خط بنویسید و قسمت نتایج را باز کنید.

نوار جستجوی ویندوز در نوار جستجو "Control Panel" را وارد کنید
-
پنجره استاندارد Windows برای تنظیم پارامترها را می توان با استفاده از پنجره "Run" راه اندازی کرد. ترکیب کلید Win + R را پایین نگه داشته و کد کنترل را در قسمت "Open" تایپ کنید و سپس Enter را فشار دهید.

پنجره را اجرا کنید کد کنترل را در پنجره Run تایپ کنید
-
در پانل با یک لیست بزرگ از بخش ها ، به دنبال بلوک "شبکه و مرکز اشتراک گذاری" باشید.

صفحه کنترل بخش "مرکز شبکه و اشتراک گذاری" را در لیست پیدا کنید
-
اکنون ما بر روی پیوند کلیک می کنیم که ایجاد و پیکربندی یک شبکه جدید را آغاز می کند.

شبکه و مرکز اشتراک روی پیوند "ایجاد یا پیکربندی اتصال یا شبکه جدید" کلیک کنید
-
در پنجره جدید راه اندازی شده ، ما به انتخاب آخرین مورد در لیست "اتصال به محل کار" انتخاب می کنیم.

اتصال محل کار چهارمین مورد "اتصال به محل کار" را انتخاب کنید
-
در صفحه بعد ، روی اولین پیوند "استفاده از اتصال اینترنت من" کلیک کنید.

با استفاده از اتصال خود مورد "استفاده از اتصال به اینترنت من" را انتخاب کنید
- اگر سیستم از شما بخواهد قبل از ایجاد ارتباط ، پیکربندی کنید ، بر روی دکمه "به تعویق انداختن پیکربندی" کلیک کنید.
-
در قسمت "آدرس اینترنتی" مقدار زیر را وارد کنید: tp.internet.beeline.ru. در خط دوم برای نام شی object مقصد ، Beeline را تایپ کنید.

ورودی از شبکه داده ها را از شبکه خود وارد کنید: آدرس اینترنت و نام مقصد
- به صورت اختیاری ، می توانید در کنار موارد مربوط به ذخیره اطلاعات (ورود به سیستم و گذرواژه از شبکه) و همچنین اجازه دادن به سایر کاربران رایانه شخصی برای اتصال به این شبکه ، نشانه هایی را در کنار موارد برجای بگذارید.
- اکنون می توانید با اطمینان روی "ایجاد" کلیک کنید.
پس از ایجاد اتصال ، می توانید به پیکربندی کوچک آن ادامه دهید:
- ما به "مرکز شبکه و اشتراک" برمی گردیم. اگر این پنجره را زودتر بسته اید ، دوباره آن را از طریق "صفحه کنترل" شروع کنید. نمای خود را به سمت چپ پنجره تغییر دهید. در آن ، روی پیوند دوم "تغییر پارامترهای آداپتور" کلیک کنید.
-
ما به دنبال اتصال تازه ایجاد شده Beeline هستیم. با دکمه سمت راست ماوس بر روی آن کلیک کرده و مورد "Properties" را از فهرست اضافی خاکستری انتخاب کنید.

اتصالات شبکه در منوی زمینه "Properties" را انتخاب کنید
-
پنجره دیگری در بالای پنجره اصلی باز می شود. در اولین برگه "General" به خط "نام رایانه یا آدرس IP مقصد" نگاه کنید. شما باید مطمئن شوید که آدرس سرور VPN مشخص شده در هنگام ایجاد tp.internet.beeline.ru باشد.

خواص شبکه Beeline برگه "عمومی" باید حاوی آدرس tp.internet.beeline.ru باشد
-
به برگه «امنیت» بروید. در منوی اول "نوع VPN" L2TP را تنظیم می کنیم. در منوی کشویی "رمزگذاری داده" مقدار "اختیاری" را تنظیم کنید. در کادر تأیید اعتبار در سمت چپ مورد "اجازه دادن به پروتکل های زیر". در زیر مورد "پروتکل بررسی رمز عبور CHAP" قرار دارد. کنارش را می گذاریم. ما بقیه علائم را حذف می کنیم. اکنون روی OK کلیک کنید تا همه تغییرات اعمال شود.

برگه امنیتی در برگه "امنیت" ، L2TP را به عنوان نوع VPN تنظیم کرده و "پروتکل تأیید رمز عبور CHAP" را علامت بزنید.
-
برگه "شبکه" را باز کنید. کادر "پروتکل اینترنت نسخه 6 (TCP / IPv6)" را بردارید و مورد دوم را علامت بزنید. ما با استفاده از دکمه ای به همین نام به خصوصیات آن می پردازیم.

زبانه شبکه در زبانه "Network" ، "Internet Protocol Version 4" را انتخاب کرده و بر روی "Properties" کلیک کنید.
-
در اینجا باید مطمئن شوید که کادرهای تأیید مخالف هستند تا به طور خودکار آدرس IP و سرور DNS بدست آورید. ما دو بار در دو پنجره بر روی OK کلیک می کنیم تا بسته شود.

آدرس IP و سرور DNS را به طور خودکار دریافت کنید مطمئن شوید که دستیابی آدرس IP و سرور DNS در برگه General فعال باشد
-
بر روی دکمه سمت چپ ماوس دوبار کلیک کنید تا شبکه Beeline در پنجره "اتصالات شبکه" راه اندازی شود. سیستم شما را به پنجره دیگری هدایت می کند. بر روی Beeline کلیک کنید و بر روی دکمه "اتصال" کلیک کنید.

برگه VPN بر روی دکمه "اتصال" در شبکه Beeline کلیک کنید
-
ما ورود و رمز عبور را که در قرارداد شما مشخص شده است می نویسیم و بر روی OK کلیک می کنیم. "شبکه خانگی" را به عنوان نوع اتصال انتخاب کنید.

ورود و ورود رمز ورود ورود و رمز عبور را از شبکه بنویسید ، که در توافق نامه شما با Beeline نشان داده شده است
- پس از آن ، در عرض چند ثانیه به ارائه دهنده اینترنت دسترسی خواهید داشت.
ویدئو: نحوه راه اندازی دستی اتصال به شبکه Beeline
برنامه "Setup Wizard" به شما امکان می دهد بدون هیچ دانش و تلاش خاصی یک اتصال VPN Beeline را راه اندازی کنید: همه چیز به طور خودکار اتفاق می افتد ، فقط باید راه اندازی اتصال را شروع کنید. پیکربندی دستی از طریق صفحه کنترل ویندوز پیچیده تر است و به مراقبت و کمی بیشتر زمان نیاز دارد. بهتر است برای یک کاربر تازه کار رایانه شخصی از پیکربندی خودکار با استفاده از ابزار توصیف شده استفاده کند.
توصیه شده:
راه راه برای هود: کدام لوله راه راه مناسب است ، نحوه انتخاب و نصب آن

هدف و دستگاه راه راه برای هود. انواع مختلف و نصب راه راه بر روی کاشی. محاسبه طول و قطر چگونه راه راه را در کمد یا به روش دیگری پنهان کنیم
نحوه تنظیم اتصال اینترنت در رایانه: راه اندازی شبکه و اتصال خودکار هنگام راه اندازی سیستم

نحوه تنظیم اتصال اینترنت در رایانه شخصی با ویندوز XP ، 7 ، 8 و 10 و همچنین لینوکس و اوبونتو. هنگام شروع ویندوز اتصال به اینترنت خودکار
اگر بارگیری یا راه اندازی افزونه برای مرورگر Yandex امکان پذیر نبود چه باید کرد - دستورالعمل های گام به گام برای حل مشکلات عکس ها و فیلم ها

پلاگین ها چیست چگونه خطاهای موجود در بارگذاری ، راه اندازی و پشتیبانی در مرورگر Yandex را برطرف کنیم. در صورت تضاد پلاگین چه کاری باید انجام دهید
نحوه اتصال اینترنت و تلویزیون خانگی از Rostelecom: بررسی اتصال و روشهای درخواست

چه بسته هایی برای اینترنت و تلویزیون توسط Rostelecom ارائه می شود: قیمت ها ، تبلیغات. نحوه اتصال خدمات: وب سایت ، دفتر ، تلفن. نحوه راه اندازی اینترنت در ویندوز
نحوه بارگیری موسیقی از VK (VKontakte) به تلفن ، Android یا IPhone: برنامه ها و برنامه های افزودنی رایگان

چه برنامه های تلفن همراه و برنامه های افزودنی مرورگر مفید خواهند بود. نحوه شروع به بارگیری از طریق ربات ها در تلگرام. بارگیری از طریق خدمات آنلاین
