فهرست مطالب:
- سفارشی سازی صفحه قفل ویندوز 10 را کامل کنید
- صفحه قفل ویندوز 10 چیست
- نحوه سفارشی سازی صفحه قفل ویندوز 10
- سفارشی کردن صفحه قفل: مشکلات و راه حل های احتمالی
- برنامه هایی برای شخصی سازی و تغییر صفحه قفل

تصویری: صفحه قفل ویندوز 10 - نحوه فعال یا غیرفعال کردن ، حذف کامل و انجام سایر اقدامات

2024 نویسنده: Bailey Albertson | [email protected]. آخرین اصلاح شده: 2023-12-17 12:58
سفارشی سازی صفحه قفل ویندوز 10 را کامل کنید

با روشن کردن رایانه ، کاربر قصد دارد کارهای زیادی را انجام دهد. بنابراین ، برای او مهم است که حتی قبل از ورود به سیستم ، به سرعت تمام اطلاعات لازم را از برنامه های مختلف بدست آورد. صفحه قفل ویندوز 10 به شما در ارائه این اطلاعات و همچنین محافظت اولیه برای رایانه کمک می کند.
محتوا
- 1 صفحه قفل ویندوز 10 چیست
-
2 نحوه شخصی سازی صفحه قفل ویندوز 10
-
2.1 فعال کردن صفحه قفل
2.1.1 فیلم: صفحه قفل خود را سفارشی کنید و شخصی سازی کنید
-
2.2 تصویر را تغییر دهید
2.2.1 فعال کردن نکات برجسته ویندوز
- 2.3 افزودن برنامه ها به صفحه نمایش
- 2.4 تنظیم مسدود کردن خودکار
-
2.5 صفحه قفل را غیرفعال کنید
- 2.5.1 فیلم: نحوه غیر فعال کردن صفحه قفل
- 2.5.2 حذف صفحه قفل
-
- 3 سفارشی کردن صفحه قفل: مشکلات و راه حل های احتمالی
- 4 برنامه برای سفارشی کردن و تغییر صفحه قفل
صفحه قفل ویندوز 10 چیست
هنگام شروع سیستم عامل ، اولین چیزی که مشاهده می کنید قفل صفحه است. این یک پنجره است که می توانید برخی اطلاعات را از برنامه ها در پس زمینه زیبا دریافت کنید. پنجره قفل دارای ویژگی های زیر است:
- زمان ، آب و هوا و سایر اطلاعات برنامه ها را نشان می دهد. اینکه چه اطلاعاتی در این پنجره نمایش داده شود به تنظیمات خاص بستگی دارد.
- محافظت اولیه از سیستم را فراهم می کند - برای وارد کردن ، باید یک رمز عبور در پنجره قفل وارد کنید.
- به شما امکان می دهد کاغذ دیواری پنجره را از جمله ایجاد تغییر خودکار تصاویر ، شخصی سازی کنید. یک تصویر روشن و زیبا در صفحه قفل به کاربر کمک می کند تا در یک روز کاری دلپذیر تنظیم شود.
صفحه قفل بومی هر سیستم ویندوز 10 است. بنابراین ، تنها سوال این است که چگونه آن را به درستی تنظیم کنید.
نحوه سفارشی سازی صفحه قفل ویندوز 10
صفحه قفل دارای تنظیمات کاملاً انعطاف پذیری است که به شما امکان می دهد کار با آن راحت باشد و همچنین ابزارهای خوبی برای شخصی سازی ظاهر آن دارد. و البته ، در صورت لزوم می توانید به راحتی صفحه قفل را خاموش کنید.
صفحه قفل را روشن کنید
صفحه قفل در ویندوز 10 به طور پیش فرض همیشه روشن است. می توانید الگوی صفحه قفل را به صورت زیر فعال کنید:
-
روی دسک تاپ کلیک راست کرده و به تنظیمات شخصی سازی بروید.

منوی زمینه دسک تاپ "شخصی سازی" را در منوی زمینه دسک تاپ انتخاب کنید
- برای دیدن همه تنظیمات اصلی ، زبانه تنظیمات "Lock Screen" را انتخاب کنید.
-
نوار لغزنده را در کنار نمایش تصویر زمینه قفل صفحه در صفحه ورود به حالت روشن روشن کنید.

منوی تنظیمات صفحه قفل مطمئن شوید که تصویر زمینه صفحه قفل صفحه نمایش روشن است
پس از انجام این مراحل ، صفحه قفل مطابق انتظار کار می کند و تصویر زمینه به آن باز می گردد.
ویدئو: صفحه قفل خود را سفارشی کنید و شخصی سازی کنید
تغییر تصویر
شما می توانید کاملاً هر تصویری را در صفحه قفل خود نصب کنید. شخصی عکس هایی از عزیزان را در آنجا تنظیم می کند ، در حالی که دیگران مناظر زیبایی از طبیعت قرار می دهند. و این تنظیم به روش زیر انجام می شود:
-
از طریق Windows Options به منوی تنظیمات شخصی سازی بروید.

صفحه تنظیمات ویندوز 10 از طریق تنظیمات ویندوز به منوی شخصی سازی بروید
-
به بخش تنظیمات صفحه قفل بروید و روی "مرور" در زیر ردیف تصاویر کلیک کنید.

پنجره تنظیمات صفحه قفل برای انتخاب تصویر برای صفحه قفل ، روی دکمه "مرور" کلیک کنید
-
یک یا چند عکس را انتخاب کنید (اگر چند عکس را انتخاب کنید ، آنها به طور خودکار تغییر می کنند) و "انتخاب تصاویر" را فشار دهید تا عملکرد تأیید شود.

پنجره انتخاب تصویر در explorer تصویر مورد نظر را برجسته کرده و روی "انتخاب تصویر" کلیک کنید
-
تصویر شما در قسمت پیش نمایش تصویر زمینه قفل صفحه نمایش داده می شود.

حالت پیش نمایش پس زمینه صفحه قفل می توانید نحوه مشاهده تصویر انتخاب شده به عنوان پس زمینه را در پنجره پیش نمایش مشاهده کنید
-
همچنین می توانید تغییر پویای تصاویر را تنظیم کنید. برای این کار ، در لیست کشویی مورد "زمینه" ، خط "نمایش اسلاید" را انتخاب کنید.

فهرست انتخاب نوع محافظ صفحه نمایش "نمایش اسلاید" را به عنوان نوع تصویر پس زمینه انتخاب کنید تا تصاویر دائماً یکدیگر را تغییر دهند
-
حالت نمایش اسلاید تعدادی تنظیمات اضافی دارد. برای دیدن آنها ، روی خط مربوطه کلیک کنید.

مورد "گزینه های نمایش اسلاید پیشرفته" برای سفارشی سازی توالی تصویر ، "Advanced Slideshow Options" را انتخاب کنید
-
در پارامترهای پیشرفته ، می توانید تنظیمات را بر اساس علایق و نیازهای خود تغییر دهید. پس از ذخیره تغییرات ، تصویر زمینه یا تنظیمات الگو کامل می شوند.

منوی گزینه های نمایش اسلاید پیشرفته تنظیمات نمایش اسلاید را در پنجره تنظیمات پیشرفته پیکربندی کنید
بدون باز کردن تنظیمات شخصی سازی ، می توانید به روش دیگری تصویری به صفحه قفل اضافه کنید. برای این:
- تصویر را با یک نمایشگر تصویر استاندارد باز کنید.
- در فهرست برنامه ، مورد "Install as" را انتخاب کنید ، سپس بر روی گزینه "Install to lock screen" کلیک چپ کنید.

در منوی هر بیننده تصویر ، می توانید گزینه تنظیم الگوی صفحه قفل را انتخاب کنید
فعال کردن نکات برجسته ویندوز
ویژگی جالب دیگری نیز وجود دارد که به صفحه قفل مرتبط است. این موارد برجسته ویندوز یا کانون توجه ویندوز است. با فعال شدن این گزینه ، تصاویر موجود در صفحه قفل به طور خودکار از سرورهای Microsoft انتخاب می شوند. گزینه را می توان به صورت زیر فعال کرد:
- به تنظیمات شخصی سازی بروید و قسمت "Lock screen" را انتخاب کنید.
-
جایی که قبلاً نمایش اسلاید را انتخاب کرده اید ، اکنون گزینه Windows Highlights را انتخاب کنید.

تنظیمات پس زمینه صفحه قفل در تنظیمات صفحه قفل می توانید نورافکن Windows را روشن کنید
اکنون هر بار که رایانه را روشن می کنید و توسط یک سیستم هوشمند برای تجزیه و تحلیل کار در دستگاه انتخاب می شوید ، تصاویر تغییر می کنند.
افزودن برنامه های نمایشگر
صفحه قفل به شما امکان می دهد برنامه های بسیاری اضافه کنید - این می تواند زمان ، آب و هوا ، نرخ ارز و موارد دیگر را نشان دهد. تنظیم این ویژگی آسان است:
-
در همان منوی تنظیمات صفحه قفل ، صفحه را به پایین اسکرول کنید. در آنجا برنامه هایی برای نمایش در صفحه قفل مشاهده خواهید کرد. برای افزودن برنامه مورد نظر بر روی هر نماد بعلاوه کلیک کنید.

پنجره منوی تنظیمات صفحه قفل کنید بر روی علامت مثبت کلیک کنید تا برنامه جدیدی به صفحه قفل اضافه شود
-
وقتی روی نماد plus کلیک می کنید ، لیستی از همه برنامه های ممکن برای نمایش باز می شود. با کلیک چپ روی برنامه مورد نیاز ، آن را به صفحه قفل اضافه کنید.

لیست برنامه هایی برای نمایش در صفحه قفل برنامه ای را برای افزودن به صفحه قفل خود انتخاب کنید
دفعه بعدی که صفحه قفل را مشاهده کردید ، برنامه جدید از قبل روی آن نمایش داده می شود.
تنظیم مسدود کردن خودکار
عملکرد قفل خودکار به این صورت است که پس از یک دوره عدم فعالیت رایانه ، صفحه قفل نمایش داده می شود. مسدود کردن خودکار به شرح زیر پیکربندی شده است:
-
در قسمت Lock Screen تنظیمات Windows ، Screen Saver Settings را باز کنید.

گزینه های محافظ صفحه قفل کنید در "قفل صفحه" "گزینه های محافظ صفحه" را انتخاب کنید
-
کادر کنار "شروع از صفحه ورود" را علامت بزنید. این بدان معناست که رایانه پس از انتظار به صفحه قفل باز می گردد. زمان انتظار را می توان در اینجا پیکربندی کرد.

پنجره گزینه های محافظ صفحه در تنظیمات محافظ صفحه ، زمانی را تنظیم کنید که صفحه قفل روشن شود
- تغییرات تنظیمات را ذخیره کنید. اکنون ، هنگام "بیدار شدن" از حالت عدم فعالیت ، رایانه به صفحه قفل باز می گردد.
قفل صفحه را غیرفعال کنید
غیرفعال کردن صفحه قفل به طور کامل آسان نیست. برای انجام این کار 2 راه وجود دارد.
ابتدا ، بیایید به نحوه غیرفعال کردن صفحه قفل با استفاده از Group Policy Editor بپردازیم:
-
برای باز شدن پنجره Run ، میانبر صفحه کلید Win + R را فشار دهید. سپس دستور gpedit.msc را وارد کرده و OK را کلیک کنید.

پنجره را اجرا کنید دستور gpedit.msc را در پنجره Run وارد کنید
- پوشه های "پیکربندی رایانه" ، "الگوهای اداری" ، "صفحه کنترل" ، "شخصی سازی" را یکی یکی باز کنید.
-
در سمت راست پنجره ، تنظیم را انتخاب کنید تا از نمایش قفل صفحه جلوگیری کند.

پنجره شخصی سازی در ویرایشگر خط مشی گروه گزینه "جلوگیری از نمایش صفحه قفل" را در پنجره Group Policy Editor پیدا کنید
-
مسدود کردن نمایشگر صفحه قفل را با استفاده از نشانگر مربوطه روشن کنید.

پنجره ممنوعیت نمایش صفحه قفل گزینه را روشن کنید تا از نمایش قفل صفحه جلوگیری کند
- پس از راه اندازی مجدد رایانه ، باید بتوانید تأیید کنید که صفحه قفل دیگر ظاهر نمی شود.
راه دوم برای غیرفعال کردن صفحه قفل از طریق Registry Editor است. همیشه بخاطر داشته باشید که فقط کاربران باتجربه مجاز به ایجاد تغییر در رجیستری هستند. اگر از دانش خود مطمئن نیستید نباید ویرایشگر رجیستری را باز کنید ، زیرا تغییرات در رجیستری می تواند به رایانه شما آسیب برساند. برای خاموش کردن صفحه قفل ، باید مراحل زیر را انجام دهید:
-
پنجره Run را باز کنید ، اما این بار regedit را تایپ کنید و OK را کلیک کنید.

دستور Regedit در پنجره Run دستور regedit را در پنجره Run وارد کرده و ورودی را تأیید کنید
-
در ویرایشگر رجیستری ، به مسیر زیر بروید: HKEY_LOCAL_MACHINE - نرم افزار - خط مشی ها - مایکروسافت - ویندوز - شخصی سازی. یک پارامتر 32 بیتی ایجاد کنید.

پنجره ویرایشگر رجیستری یک پارامتر به نام NoLockScreen در Registry Editor ایجاد کنید
-
نام را روی NoLockScreen تنظیم کرده و مقدار را روی واحد هگزادسیمال قرار دهید.

مقدار DWORD را در رجیستری تغییر دهید هنگام ایجاد پارامتر ، واحد را به عنوان مقدار تعیین کنید
- پس از راه اندازی مجدد رایانه ، صفحه قفل کاملاً از بین می رود.
اگر می خواهید صفحه قفل خود را پس بگیرید ، کافی است سرویس Group Policy را که قبلاً روشن کرده اید خاموش کنید. اگر خاموش کردن را از طریق رجیستری انجام داده اید ، باید پارامتر ایجاد شده را حذف کنید.
ویدئو: نحوه خاموش کردن صفحه قفل
برداشتن صفحه قفل
اگر غیرفعال کردن صفحه قفل کاملاً راضی کننده نیست ، می توانید آن را کاملاً از رایانه خود حذف کنید. برای این کار کافی است برنامه ای را که مسئول آن است حذف کنید. مسیر C را دنبال کنید: - Windows - SystemApps و پوشه Microsoft. LockApp_cw5n1h2txyewy را حذف کنید.

به راحتی می توانید پوشه برنامه را حذف کنید تا از کار بیفتد
سفارشی کردن صفحه قفل: مشکلات و راه حل های احتمالی
بیایید نگاهی به مشکلاتی که هنگام سفارشی کردن صفحه قفل خود ممکن است داشته باشید ، بیاندازیم:
- پس زمینه در صفحه قفل تغییر نمی کند - یک مشکل نسبتاً رایج. علت آن بروزرسانی کج سیستم است و قبلاً در آخرین نسخه ویندوز رفع شده است. از این رو ، اگر با این مشکل مواجه شدید ، فقط سیستم عامل ویندوز 10 خود را به جدیدترین نسخه به روز کنید.
-
هیچ تصویری در صفحه قفل وجود ندارد - این اشکال هنگامی رخ می دهد که برخی تنظیمات با هم تداخل دارند. در چنین شرایطی ، کاربر نیاز به موارد زیر دارد:
- به تنظیمات عملکرد بروید ("کنترل پنل" - "همه عناصر صفحه کنترل" - "سیستم" - "تنظیمات پیشرفته سیستم" - "عملکرد") ؛
-
مورد "انیمیشن هنگام به حداقل رساندن و به حداکثر رساندن پنجره ها" را فعال کنید.

پنجره پارامترهای عملکرد برای رفع اشکال با نمایش پس زمینه صفحه قفل ، پنجره ها را به حداقل برسانید
- سفارشی کردن صفحه قفل رایانه غیرممکن است - اگر سیستم عامل شما فعال نباشد ، این اتفاق می افتد ، بنابراین تنظیمات شخصی سازی در دسترس نیستند. تنها یک راه وجود دارد - فعال کردن سیستم.
برنامه هایی برای شخصی سازی و تغییر صفحه قفل
چندین برنامه برای سفارشی کردن صفحه قفل شما وجود دارد. معمولاً یا برای خاموش کردن خود صفحه یا برای تنظیم تصویر پس زمینه استفاده می شود. بیایید برخی از آنها را برجسته کنیم:
-
Windows 10 Logon Background Changer برنامه ای است که به شما امکان می دهد پس زمینه صفحه قفل خود را تغییر دهید. بدون نصب روی رایانه کار می کند و استفاده از آن بسیار آسان است (نسخه ای به زبان روسی وجود دارد). برای انتخاب یک تصویر کافی است و تصویر پس زمینه تغییر می کند.

ویندوز 10 Logon Background Changer رابط Windows 10 Logon Background Changer یک برنامه ساده و بصری برای تغییر پس زمینه صفحه قفل است
-
Windows Background Login Screen Change Changer - مانند برنامه قبلی ، این برنامه منحصراً برای تغییر تصویر در صفحه قفل طراحی شده است. رابط برنامه کمی بهتر است اما فقط از زبان انگلیسی پشتیبانی می کند.

رابط تغییر پس زمینه صفحه ورود به سیستم ویندوز 10 در Windows Background Login Change Changer ویندوز 10 ، می توانید پس زمینه صفحه ورود را تغییر دهید
-
Winaero Tweaker برنامه مفیدی برای تغییر سیستم عامل است. علاوه بر بسیاری از تنظیمات مفید ، این یک عملکرد برای غیرفعال کردن مسدود کردن است ، که اگر نمی خواهید این کار را از طریق رجیستری یا Editor Policy Policy انجام دهید ، بسیار راحت است. در برنامه ، برای خاموش کردن صفحه قفل ، فقط یک دکمه را فشار دهید.

رابط Winaero Tweaker Winaero Tweaker به شما امکان می دهد در صورت لزوم صفحه قفل را غیرفعال کنید
-
صفحه قفل به عنوان تصویر زمینه - این برنامه فقط به طور غیر مستقیم صفحه قفل را لمس می کند. در بالا ما به کانون توجه ویندوز اشاره کردیم - تنظیماتی که به شما امکان می دهد یک تصویر را در صفحه قفل از سرورهای مایکروسافت بارگذاری کنید. Lockscreen به عنوان تصویر زمینه به شما امکان می دهد از این تصاویر برای دسک تاپ ویندوز نیز استفاده کنید. به این ترتیب ، همیشه یک تصویر جدید روی دسک تاپ شما ظاهر می شود.

صفحه قفل به عنوان رابط تصویر زمینه صفحه قفل به عنوان تصویر زمینه یکی از ویژگی های صفحه قفل را بر روی دسکتاپ تطبیق می دهد
سفارشی کردن صفحه قفل نه تنها سیستم را از نفوذ افراد غیر مجاز محافظت می کند ، بلکه جلوه منحصر به فرد و دلپذیری را نیز به صفحه نمایش می دهد. قسمت زیبایی برای کار موثر ضروری است. اکنون می دانید که چگونه می توان هرگونه تنظیمات صفحه قفل را انجام داد و در صورت لزوم آن را غیرفعال کرد.
توصیه شده:
نرده های ساخته شده از صفحه راه راه ، نصب نرده های ساخته شده از صفحه راه راه

حصاری ساخته شده از تخته موجدار با دستان خود در یک طرح شخصی. دستورالعمل های گام به گام در مورد نحوه نصب نرده ساخته شده از صفحه راه راه با دو نوع ستون
دکمه صفحه اصلی در IPhone 5s و سایر مدل ها کار نمی کند ، چه کاری باید انجام دهید

دلایل خرابی دکمه Home در آیفون 5s و سایر مدل ها. راه های حل مشکل: کالیبراسیون ، تنظیم اتصال استاندارد ، تمیز کردن دکمه
فعال سازی آی فون ، Ipad ناموفق بود - چه کاری باید انجام شود
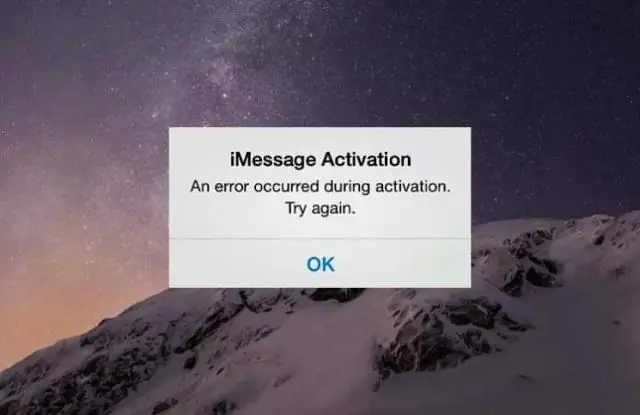
دلایل خرابی فعال سازی iPhone / iPad. نحوه رفع مشکل: تغییر شبکه بی سیم ، فعال یا بازیابی از طریق iTunes ، نصب سیم کارت
خرد کردن گربه ها: این چیست ، روش چگونه انجام می شود ، در چه سنی انجام می شود ، مزایا و معایب کاشت تراشه در حیوان

نحوه قرارگیری تراشه ، کاربرد آن ، تراشه سازی چگونه انجام می شود. با وارد کردن اطلاعات ، کد خوانده می شود. خرد کردن افسانه ها هزینه. موارد احتیاط
چگونه مرورگر Yandex را به صورت رایگان در ویندوز به روز کنیم - چرا ، وقتی این کار انجام شد ، ما به نسخه موجود نگاه می کنیم ، نسخه آخر را قرار می دهیم ، پیکربندی را انجام می دهیم

چگونه نسخه مرورگر Yandex را به روز و یا دوباره بکار گیریم. دستورالعمل های دقیق ، مراحل اثبات شده
