فهرست مطالب:
- مشکلات دستگاه Android پس از چشمک زدن: دلایل و راه حل ها
- مشکلات اصلی که بعد از میان افزار به وجود می آیند
- نحوه فلش اندروید: نکات مفید

تصویری: اگر بعد از چشمک زدن به اندروید ، تلفن یا رایانه لوحی روشن نشد ، شبکه را مشاهده نکرد ، شارژ نشد ، چه کاری باید انجام دهید

2024 نویسنده: Bailey Albertson | [email protected]. آخرین اصلاح شده: 2024-01-17 22:32
مشکلات دستگاه Android پس از چشمک زدن: دلایل و راه حل ها

بسیاری از کاربران ، که می خواهند زندگی جدیدی به دستگاه های خود بدهند ، آنها را خود به خود فلش می کنند ، اما متأسفانه ، نه همیشه با موفقیت. در بارگیری سیستم ، گزینه ها ، تا امتناع کامل از شروع در حالت بازیابی ، مشکلی وجود دارد. آیا می توان شرایط را اصلاح کرد؟
محتوا
-
1 اصلی ترین مشکلاتی که بعد از میان افزار به وجود می آید
- 1.1 دستگاه روشن نمی شود
-
1.2 روشن یا شارژ نمی شود
1.2.1 با ابزارهای استاندارد ADB بازیابی کنید
- 1.3 دستگاه بطور مداوم راه اندازی مجدد می شود
- 1.4 دستگاه روی صفحه چلپ چلوپ می شود
- 1.5 صفحه لمسی دیگر کار نکرد
- 1.6 فقط یک صفحه سیاه است
- 1.7 بعد از اینکه سیستم عامل کار نمی کند حالت بازیابی
- 1.8 رایانه دیگر دستگاه را مشاهده نمی کند
- 1.9 صدای کمرنگ در دستگاه وجود دارد
-
1.10 پیام "IMEI نامعتبر" پس از چشمک زدن
- 1.10.1 نحوه ورود دستی IMEI
- 1.10.2 IMEI جدید را با استفاده از برنامه Chamelephon تغییر دهید یا ایجاد کنید
- 1.10.3 ویدئو: نحوه تغییر کد IMEI
-
1.11 دستگاه شبکه GSM را نمی بیند و به Wi-Fi متصل نمی شود
- 1.11.1 آدرس IP نمی گیرد و شبکه را شناسایی نمی کند
- 1.11.2 به یک نقطه دسترسی متصل می شود ، اما صفحات را بارگیری نمی کند
- 1.11.3 نمی توان نقطه اتصال خانه را مشاهده کرد
- 1.11.4 فیلم: تنظیم یک روتر خانگی
-
1.12 دستگاه کند یا حشره دار است
1.12.1 گالری عکس: نحوه تنظیم مجدد سخت در Android
- 1.13 حافظه داخلی از دست رفته است
- 2 چگونه اندروید را فلش کنیم: نکات مفید
مشکلات اصلی که بعد از میان افزار به وجود می آیند
برخلاف iOS ، پلتفرم اندروید باز است ، بنابراین رفع اشکال معمولاً آسان تر از آن است که در نگاه اول به نظر می رسد. در هر حالت ، دلایل و راه حل ها متفاوت است. برای همه شرایط هیچ دارویی واحد وجود ندارد ، بنابراین باید جداگانه در نظر گرفته شوند.
دستگاه روشن نمی شود
گاهی اوقات پس از چشمک زدن ، دستگاه به دلیل تخلیه باتری نمی خواهد روشن شود. بنابراین ، قبل از شروع به چشمک زدن ، باید مطمئن شوید که تلفن یا رایانه لوحی شما از شارژ کافی برخوردار است. اگر این ابزار روشن نشود ، اما رایانه شخصی آن را تشخیص دهد ، منطقی است که ابتدا آن را دوباره شارژ کنید.
اگر دستگاه روشن نیست ، اما می تواند در حالت بازیابی قرار گیرد ، باید از این فرصت استفاده کنید. نحوه بازیابی سیستم تلفن با استفاده از حالت بازیابی به طور مفصل در زیر شرح داده خواهد شد.
روشن یا شارژ نمی شود
اگر دستگاه روشن نشد و نمی خواهد از طریق USB شارژ شود ، می توانید باتری را در خارج از تلفن ، یعنی با استفاده از اصطلاحاً قورباغه ، شارژ کنید.

"قورباغه" به شما امکان می دهد باتری ها را جدا از دستگاه ها شارژ کنید ، مهم نیست که گوشی هوشمند خود را از کدام سازنده دارید
اگر معلوم شد که موضوع در باتری نیست ، اما دستگاه از طریق رایانه شناسایی شده است ، باید دوباره تلفن را فلش کنید. بهتر است با یک مرکز خدمات تماس بگیرید ، اما می توانید این کار را در خانه انجام دهید.
اگر نسخه میان افزار قدیمی بر روی تلفن باقی مانده است ، توصیه می شود آن را نصب کنید. در غیر این صورت ، راه حل صحیح این است که فایل مورد نظر را از وب سایت سازنده بارگیری کنید و نه از یک صفحه وب شخص ثالث. سیستم عامل لزوماً باید با مدل دستگاه مطابقت داشته باشد.
پرونده باید در پوشه اصلی کارت MicroSD بارگیری شود و با استفاده از حالت بازیابی نصب را شروع کنید. برای شروع حالت ، دکمه های روشن / خاموش و صدا را به طور همزمان فشار دهید. این ترکیب ممکن است برای مدلهای مختلف تلفن متفاوت باشد. اگر این گزینه کار نکرد ، می توانید کلید Home و همان دکمه میزان صدا را نگه دارید.
بازیابی با ابزارهای استاندارد ADB
اگر تلفن هوشمند از کارت های SD پشتیبانی نمی کند ، پس می توانید از دستورات ADB استفاده کنید. این روش همچنین برای مواردی که دستگاه بطور مداوم راه اندازی مجدد می شود نیز مناسب است. روش به شرح زیر انجام می شود.
-
اشکال زدایی USB را فعال کنید و ADB Run را در رایانه خود اجرا کنید. اگر درایوری وجود ندارد ، آن را بارگیری و نصب کنید. منوی Backup را انتخاب کنید.

منوی پشتیبان در فهرست اصلی برنامه ADB Run ، مورد Backup را انتخاب کنید
-
روی Adb Restore کلیک کنید.

تغییر حالت به حالت بازیابی Adb در منوی باز شده ، بر روی Adb Restore کلیک کنید
-
در خود دستگاه ، روی دکمه "بازیابی اطلاعات" کلیک کنید.

درخواست بازیابی اطلاعات دستگاه از شما می خواهد داده ها را بازیابی کنید ، که باید آنها را تأیید کنید
دستگاه به طور مداوم در حال راه اندازی مجدد است
با راه اندازی مجدد خود به خود مداوم ، کنترل تلفن از بین می رود. برای بازگرداندن آن ، ابتدا باید وضعیت باتری را بررسی کنید ، زیرا اغلب این مشکل به دلیل سوunction عملکرد آن اتفاق می افتد. اگر باتری متورم نیست ، باید تنظیمات را با استفاده از حالت بازیابی یا در تنظیمات خود به تنظیمات کارخانه بازنشانی کنید. برای اطلاعات بیشتر ، به بخشهای صفحه سیاه و کندی تلفن در زیر مراجعه کنید.
دستگاه روی صفحه چلپ چلوپ می شود
مشکل این است که تلفن فلاش شده شروع به راه اندازی می کند اما روی آرم آویزان است. سپس همه چیز خاموش می شود و کاربر چیزی باقی نمی ماند. این مشکل bootloop نام دارد. دلیل آن نصب میان افزار است که برای گوشی هوشمند یا رایانه لوحی مناسب نیست. گزینه دیگر جایگزینی ناموفق پرونده ها در پارتیشن سیستم سیستم عامل است. دستگاه در حال تلاش برای شروع کاری است که به طور مداوم حافظه سیستم را بارگیری مجدد می کند. از نظر منطقی ، خرابی دستگاه اجتناب ناپذیر است.

دلیل مسدود شدن گوشی هوشمند معمولاً نصب میان افزار ناسازگار یا جایگزینی ناموفق پرونده های سیستم است
صفحه لمسی دیگر کار نکرد
اگر صفحه نمایش لمسی متوقف شد ، باید بلافاصله وارد حالت بازیابی شوید. اگر تلفن در این حالت بوت شد و کاربر از نسخه پشتیبان تهیه کرد ، دوباره به نسخه قدیمی برگردید. دستورالعمل های دقیق در بخش بعدی.
فقط یک صفحه سیاه
اگر تلفن راه اندازی نشود و حتی آرم سازنده نمایش داده نشود ، اما تلفن وارد حالت بازیابی شود ، بدیهی است که باید سعی کنید نسخه قدیمی Android را بازیابی کنید. اگر دستگاه وارد حالت بازیابی نشد ، حداقل باید متوسل شوید: با استفاده از دستورات PC و ADB نسخه جدید سیستم عامل یا بازیابی سفارشی را نصب کنید.
-
حالت بازیابی را فعال کنید. باز هم ، از ترکیب کلیدهای مختلف برای وارد کردن مارک (یا گاهی اوقات مدل) تلفن هوشمند / تبلت استفاده می شود:
- در دستگاه های سامسونگ ، باید دکمه روشن / خاموش و "Vol +" را نگه دارید.
- در محصولات سونی - Power ، "Vol -" و دکمه روشن بودن دوربین ؛
- برای HTC - "Vol -" و Power قبل از فعال کردن حالت بازیابی.
-
در منوی بازیابی ، با استفاده از کلیدهای میزان صدا (در بعضی موارد ، برای حرکت می توانید از صفحه لمسی استفاده کنید) ، مورد پاک کردن داده / تنظیم مجدد کارخانه را انتخاب کنید. کلید پاور دستگاه را فشار دهید تا به این منو دسترسی پیدا کنید.

منوی بازیابی در فهرست بازیابی ، مورد پاک کردن داده / تنظیم مجدد کارخانه را انتخاب کنید
-
با انتخاب مورد فرعی مناسب ، رضایت خود را برای حذف داده ها از تلفن هوشمند و برگشت مجدد تأیید کنید.

حذف داده ها از تلفن هوشمند ما حذف داده های کاربر را تأیید می کنیم
-
منتظر بمانید تا پایان روند بازگشت به نسخه قدیمی سیستم عامل ، و سپس مورد reboot now system را انتخاب کنید تا از حالت بازیابی خارج شود و سیستم عامل بوت شود.

فرمان راه اندازی مجدد سیستم ما اکنون گزینه reboot system را انتخاب کرده و منتظر راه اندازی مجدد سیستم عامل هستیم
پس از اتمام موفقیت آمیز عملیات شرح داده شده ، نسخه قبلی Android به دستگاه بازمی گردد.
حالت بازیابی بعد از سیستم عامل کار نمی کند
اگر بعد از سیستم عامل حالت بازیابی شروع نشود ، اما تلفن هوشمند روشن شود و کار کند ، این ممکن است به دلیل عدم تطابق بین حالت بازیابی کارخانه و نسخه جدید سیستم عامل باشد. یک سیستم عامل بازیابی خاص ، به عنوان مثال CWM (ClockworkMod) ، می تواند شرایط را نجات دهد. برنامه Rom Manager به شما در نصب آن کمک می کند. همچنین روشهای پیچیده و پیچیده دیگری برای چشمک زدن سرویس بازیابی وجود دارد. به عنوان مثال ، اگر تلفن سامسونگ دارید ، بهتر است از Odin استفاده کنید. بسیاری از تولیدکنندگان مشهور ، مانند مورد Acer ، نرم افزار خاص خود را ایجاد می کنند.
برای فلش دستگاه با استفاده از Rom Manager ، باید حقوق ریشه را دریافت کنید. این کار را می توان به راحتی با استفاده از یک ابزار دیگر ، به عنوان مثال Framaroot انجام داد. وقتی حقوق superuser به دست آمد و Rom Manager بارگیری شد ، باید موارد زیر را انجام دهید:
-
برنامه Rom Manager را باز کرده و اولین مورد Recovery Setup را انتخاب کنید.

رابط مدیر Rom در منوی اولیه ، مورد Recovery Setup را انتخاب کنید
-
بر روی ClockworkMod Recovery کلیک کنید و مدل دستگاه را از لیست موجود انتخاب کنید. بارگیری را تأیید کنید.

انتخاب مدل دستگاه تلفن همراه روی ClockworkMod Recovery کلیک کنید ، مدل ابزار را انتخاب کنید و منتظر بمانید تا بارگیری به پایان برسد
پس از آن ، بارگیری پرونده ها شروع می شود و سپس اعلانی ظاهر می شود که باید به برنامه Root حقوق اعطا کنید. بعد ، نصب CWM آغاز می شود.
رایانه مشاهده دستگاه را متوقف کرد
اول از همه ، شما باید عملکرد پورت USB را بررسی کنید و درایورها را نصب کنید. اگر این به بهبود وضعیت کمک نمی کند ، می توانید از دستورالعمل زیر استفاده کنید.
-
با رفتن به تنظیمات ، حالت رفع اشکال را فعال کنید. برای مدلهای مختلف تلفنهای هوشمند و در نسخههای مختلف سیستم عامل ، توالی اقدامات ممکن است متفاوت باشد. به عنوان مثال ، در Sony Ericsson Xperia Arc مبتنی بر Android 4.0.4 ، باید بخش "ویژگی ها برای برنامه نویسان" را در تنظیمات انتخاب کنید و سپس "USB Debugging".

حالت اشکال زدایی به بخش "ویژگی های برنامه نویسان" بروید و حالت اشکال زدایی را روشن کنید
-
فعال کردن حالت اشکال زدایی را با کلیک روی تأیید تأیید کنید.

تأیید ورود به حالت اشکال زدایی برای تأیید انتقال به حالت اشکال زدایی ، تأیید را کلیک کنید
-
دوباره به تنظیمات بروید و Xperia را انتخاب کنید.

تنظیمات مدل Xperia مورد Xperia را در تنظیمات پیدا کنید و آن را باز کنید
-
مورد "اتصال" را انتخاب کنید.

اتصال یک گجت به رایانه "اتصال" را انتخاب کنید - این آخرین خط در فهرست است
-
بر روی "حالت USB" کلیک کرده و "حالت انتقال رسانه" را انتخاب کنید.

انتخاب حالت تنظیم اتصال حالت انتقال رسانه را انتخاب کنید - رایانه و دستگاه همراه شما می تواند پرونده ها را به اشتراک بگذارد
پس از این دستکاری ها ، تلفن هوشمند باید دوباره به درستی در رایانه شخصی شناسایی شود.
صدای موجود در دستگاه وجود ندارد
این مشکل نشان می دهد که میان افزار سفارشی با دستگاه سازگار نیست. یک راه حل این است که دستگاه را دوباره پرتاب کنید ، اما با یک نسخه متفاوت. شما باید فایل میان افزار را در یک کارت قابل جابجایی بارگیری کرده و نسخه را با استفاده از حالت بازیابی جایگزین کنید.
با این حال ، برای شروع ، می توانید تلفن خود را به تنظیمات کارخانه بازنشانی کنید. این روش در زیر در بخش نحوه مبارزه با تخریب عملکرد دستگاه شرح داده شده است.
پیام "IMEI نامعتبر" پس از چشمک زدن
اعلان به معنای رونویسی یا تغییر IMEI در هنگام چشمک زدن است. دو دلیل می تواند وجود داشته باشد: نقض روش سیستم عامل یا نصب نسخه سفارشی با کیفیت ناکافی از یک توسعه دهنده غیر قابل اعتماد (نسخه فاقد عملکرد مربوط به IMEI است).
ابتدا باید تعیین کنید که کد واقعاً پاک شده است یا خیر. برای انجام این کار ، به حالت شماره گیری بروید و * # 06 # را وارد کنید. پنجره ای با شماره IMEI ظاهر می شود که باید با تعدادی از شماره های نوشته شده در جعبه دستگاه بررسی شود. اگر مطابقت ندارند ، به این معنی است که IMEI رونویسی شده است.

برای بررسی کد IMEI ، که در حافظه دستگاه ذخیره شده است ، باید # 06 # # را در حالت شماره گیری وارد کنید
در این حالت ، برای بازیابی ارتباط GSM باید کد را به صورت دستی وارد کنید. سپس تلفن قادر به تماس و ارسال پیام خواهد بود.
نحوه ورود دستی IMEI
حداقل با دو روش می توانید IMEI را که در جایگزین شده است به نسخه صحیح در سیستم عامل Android تغییر دهید. اولین مورد شامل تجویز IMEI در منوی مهندسی تلفن است.
- وارد حالت شماره گیری شوید و کد را وارد کنید تا منوی مهندسی باز شود ، به عنوان مثال: * # 3646633 # یا * # * # 3646633 # * # * (اگر کدهای مشخص شده کار نمی کنند ، ترکیب مدل تلفن خود را در اینترنت پیدا کنید)
-
به فهرست CDS Information - Information Radio - Phone 1 بروید.

اطلاعات CDS در منوی مهندسی ، مورد CDS Information ، سپس Radio Information و Phone 1 را انتخاب کنید
- مورد AT + در بالا قرار خواهد گرفت. در قسمت زیر آن ، EGMR = 1.7 ، " را مشخص کنید.
- نشانگر را بین نقل قول ها قرار دهید و IMEI خود را وارد کنید ، که در جعبه دستگاه نشان داده شده است.
-
برای اعمال تغییرات بر روی دکمه SEND AT COMMAND کلیک کنید.

وارد کردن کد IMEI دستور IMEI را وارد کنید و روی دکمه Send at Command کلیک کنید
برای بازیابی IMEI برای سیم کارت دوم (در صورت وجود) ، باید منوی مهندسی را ببندید ، همه این مراحل را تکرار کنید ، اما به جای EGMR = 1.7 ، EGMR = 1.10 را وارد کنید و به نقل از IMEI را برای دوم نشان دهید سیم کارت
پس از آن ، باید دستگاه را دوباره راه اندازی کنید. کدهای IMEI بازنویسی می شوند و ماژول GSM دوباره کار می کند.
با استفاده از برنامه Chamelephon IMEI جدید را تغییر دهید یا ایجاد کنید
راه دوم نصب IMEI از طریق نرم افزار ویژه است. این ساده تر از مورد اول است ، اما به حقوق ریشه نیاز دارد:
- برنامه Chamelephon را از Google Play Market بارگیری کنید. ابتدا حقوق superuser را بدست آورید.
- برنامه بارگیری شده را باز کرده و در قسمتهای ویژه IMEI را وارد کنید. همچنین می توانید کد جدیدی برای تلفن یا رایانه لوحی خود ایجاد کنید.
-
دستگاه را مجدداً راه اندازی کنید - سیستم شامل تعداد صحیح اعداد خواهد بود.

رابط برنامه Chamelephon برنامه Chamelephon به شما امکان می دهد کد IMEI جدید را وارد کنید یا جدید ایجاد کنید
ویدئو: نحوه تغییر کد IMEI
دستگاه شبکه GSM را نمی بیند و به Wi-Fi متصل نمی شود
اگر تلفن هیچ شبکه GSM را تشخیص ندهد ، به این معنی است که مشکلی در کد IMEI وجود دارد. نحوه رفع این مشکل در بخش قبلی شرح داده شد.
آدرس IP دریافت نمی کند یا شبکه را شناسایی نمی کند
مشکل اتصال به روتر Wi-Fi می تواند به روش های مختلف خود را نشان دهد. به عنوان مثال ، دستگاه به نقاط دسترسی خاصی متصل نمی شود و دائماً "دریافت آدرس IP" یا "مشکل شناسایی" را نشان می دهد. در حالت دوم ، فقط باید رمز ورود را دوباره وارد کنید ، زیرا ، به احتمال زیاد ، در هنگام به روزرسانی دستگاه آسیب دیده است.
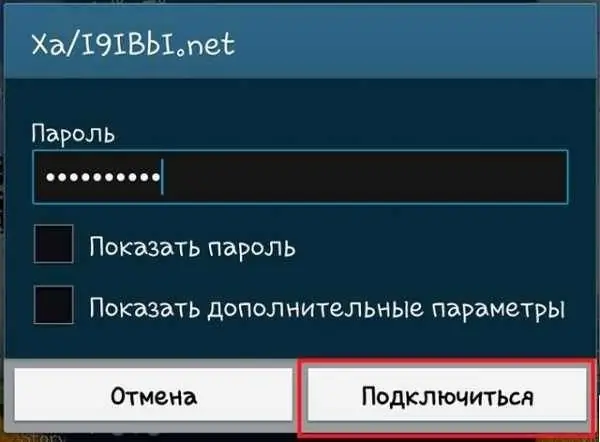
اگر رمز عبور ذخیره شده برای نقطه دسترسی Wi-Fi در هنگام چشمک زدن آسیب دید ، فقط دوباره آن را وارد کنید
در مورد پیام "دریافت آدرس IP" ، یک روش موثر برای حل مشکل حذف موقت شبکه است.
-
در لیست شبکه های موجود ، یکی از موارد غیرفعال را انتخاب کنید که نمی تواند آدرس IP دریافت کند ، روی آن کلیک کنید و انگشت خود را برای مدتی نگه دارید تا یک منو ظاهر شود. روی مورد "حذف شبکه" کلیک کنید.

حذف یک نقطه دسترسی نقطه دسترسی خراب را حذف کنید تا اتصال با آن دوباره راه اندازی شود
-
جستجوی نقاط Wi-Fi را مجدداً شروع کرده و دوباره به شبکه از راه دور متصل شوید.

افزودن شبکه از راه دور دوباره نقطه دسترسی از راه دور را اضافه کنید
به یک نقطه دسترسی متصل می شود ، اما صفحات را بارگیری نمی کند
ماهیت نسخه بعدی مشکل اتصال به Wi-Fi: دستگاه با موفقیت به نقطه دسترسی مورد نیاز متصل شد ، اما صفحات بارگیری نمی شوند. دلیل آن را باید در تنظیمات سرور پروکسی جستجو کرد.
-
شبکه را بگیرید و سپس مورد "تغییر شبکه" را در فهرست انتخاب کنید.

تغییر شبکه ما مورد "تغییر شبکه" را انتخاب می کنیم
- "نمایش گزینه های پیشرفته" را علامت بزنید. در نسخه های مختلف Android و در مدل های مختلف دستگاه ، نام بخش ممکن است متفاوت باشد: یکی از گزینه های ممکن "نمایش توابع پیشرفته" است. مورد Proxy Server Setting ظاهر می شود. اگر "دستی" در آن انتخاب شده است ، پس دلیل این مشکل دقیقاً این بود ، شما باید آن را دوباره در موقعیت "نه" نصب کنید و "ذخیره" را کلیک کنید.
دلیل دیگر: در هنگام به روزرسانی تاریخ حذف شد. می توانید آن را در مورد تنظیمات "تاریخ و زمان" بررسی کنید. ممکن است از تاریخ انتشار میان افزار تغییر کرده باشد.
نقطه اتصال خانه مشاهده نمی شود
اگر نقطه دسترسی خانه در لیست شبکه های موجود نیست ، این بدان معنی است که سیستم عامل جدید فرکانس پخش را در دستگاه تلفن همراه تغییر داده است. در این حالت ، باید تنظیمات موجود در روتر را تغییر دهید. دستورالعمل های زیر به شما کمک می کند تا عیب یابی کنید.
- با تایپ 192.168.1.1 در نوار جستجوی مرورگر ، به منوی مدیریت روتر بروید.
- به تنظیمات بی سیم بروید (بی سیم).
- کانال پخش (کانال) را به کانال دیگری تغییر دهید و ذخیره کنید.
-
با کانال های مختلف آزمایش کنید ، شاید این مشکل شما را حل کند.

تغییر کانال در روتر تغییر کانال پخش در روتر می تواند به شما کمک کند از طریق تلفن یا رایانه لوحی به آن متصل شوید
این رویه فقط در صورتی در دسترس است که یک خانه باشد و یک شبکه عمومی نباشد. اگر هیچ کاری کار نکرد ، تنظیم مجدد تنظیمات روی دستگاه منطقی است. این به حل یک خطای سیستم کمک می کند که اغلب هنگام ادغام نسخه موجود با نسخه جدید ظاهر می شود.
اگر مشکل همچنان ادامه داشت ، مشکل در خود سیستم عامل است. شما باید به روزرسانی را اهدا کنید و دستگاه خود را به نسخه قبلی تنظیم کنید یا سیستم عامل سفارشی را نصب کنید.
ویدئو: راه اندازی روتر خانگی
دستگاه کند یا باگی است
غالباً ، کاربران با کمال تعجب متوجه می شوند که بعد از چشمک زدن دستگاه ، کار حتی کندتر شروع می شود ، که فقط می خواهند با به روزرسانی سیستم عامل از شر آن خلاص شوند. پاک کردن حافظه پنهان و نصب مجدد برنامه ها نتایج قابل توجهی ایجاد نمی کند. یک راه حل موثر می تواند تنظیم مجدد تلفن یا رایانه لوحی یا تنظیم مجدد سخت باشد. این کار در منوی "تنظیمات" - "پشتیبان گیری و تنظیم مجدد" - "بازنشانی تنظیمات تلفن" انجام می شود.
لازم به ذکر است که پس از بازنشانی ، تمام اطلاعات پاک می شوند: مخاطبین ، عکس ها ، فیلم ها ، تنظیمات و برنامه ها. بنابراین ، تهیه یک نسخه پشتیبان از داده ها ، در صورت لزوم ، با علامت زدن در کادرهای "پشتیبان گیری" و "بازیابی خودکار" توصیه می شود. مورد دوم برای نصب مجدد برنامه ها و بازیابی تنظیمات و داده ها مورد نیاز است.
گالری عکس: نحوه تنظیم مجدد سخت در اندروید
-

پشتیبان گیری و تنظیم مجدد - در تنظیمات تلفن روی "پشتیبان گیری و بازنشانی" کلیک کنید
-

بازنشانی عمومی - آخرین مورد را انتخاب کنید - "تنظیم مجدد عمومی"
-

تنظیمات تلفن را بازنشانی کنید - روی "بازنشانی تنظیمات تلفن" کلیک کنید
حافظه داخلی وجود ندارد
پس از به روزرسانی به نسخه جدید سیستم عامل ، ممکن است تلفن از تشخیص حافظه داخلی خود خودداری کند. دلیل ادعایی وجود یک اشکال در نسخه میان افزار یا عدم تطابق پارامترهای تلفن با سیستم عامل سفارشی است. با تنظیم مجدد تلفن به تنظیمات کارخانه ، مشکل برطرف می شود (روش تنظیم مجدد سخت که در بخش قبلی مقاله توضیح داده شد).
نحوه فلش اندروید: نکات مفید
چشمک زدن به تلفن یا رایانه لوحی درسی است برای کسانی که فناوری را می فهمند. برای یک کاربر عادی ، این امر به احتمال زیاد دشوار خواهد بود - بهتر است با افراد سرویس دهنده با مرکز خدمات تماس بگیرید. با این وجود ، اگر بسیاری از دستورالعمل ها را مطالعه کرده اید ، اطلاعات زیادی را دوباره خوانده اید و هنوز در مورد یک سیستم عامل مستقل تصمیم گرفته اید ، باید قبل از انجام این روش دشوار ، چند نکته دیگر را در نظر بگیرید.
- به این فکر کنید که چرا به سیستم عامل نیاز دارید. آیا تلفن شما کند است؟ به طور مداوم تصادف می کند؟ حافظه پر از اطلاعات ناشناخته است؟ سپس ، برای افزایش سرعت و عملکرد تلفن هوشمند ، هنوز هم توصیه می شود که آن را دوباره پرتاب کنید. اگر تلفن به طور معمول و بدون مشکل کار می کند ، ممکن است چشمک زدن معنایی نداشته باشد.
- در صورت بروز مشکل ، پشتیبان تهیه کنید. سپس می توانید به نسخه قبلی برگردید.
- نسخه سیستم عامل فعلی را برای همین منظور در کارت SD ذخیره کنید.
- دستگاه را شارژ کنید.
- از کابل USB همراه دستگاه استفاده کنید.
- قبل از شروع روش ، با تمام سیستم عامل موجود برای این مدل آشنا شوید.
-
دستورالعمل نصب نسخه انتخاب شده را چندین بار بخوانید. اطلاعات باید از منابع معتبر ، به عنوان مثال ، انجمن های xda و w3bsit3-dns.com گرفته شود.

تلفن هوشمند خود را شارژ کنید قبل از بازجویی از دستگاهی که دارای سیستم عامل Android است ، توصیه می شود آن را به طور کامل شارژ کنید ، در غیر این صورت می توانید ابزار را "تبدیل" کنید ، یعنی آن را به یک مورد غیرفعال تبدیل کنید
توصیه می شود دستگاه را فقط برای افرادی که در این زمینه آگاهی دارند ، فلش بزنید. این بدان معنا نیست که یک کاربر عادی ، که به وضوح از دستورالعمل های قابل اطمینان پیروی می کند ، قادر به حل مشکل نخواهد بود. با این حال ، خطر جدی ، جدی یا جزئی وجود دارد. هیچ دارویی برای حل همه مشکلات وجود ندارد ؛ هر یک از سو mal عملکردها روش خاص خود را برای از بین بردن دارد.
توصیه شده:
نحوه استفاده از AirDrop ، اگر کار نکرد یا IPhone ، IPad ، IPod Touch را مشاهده نکرد چه کاری باید انجام دهید

AirDrop و دستگاه های پشتیبانی شده. چگونه می توان از موجود بودن آن در دستگاه مطلع شد. چگونه می توان فعال ، پیکربندی و غیرفعال کرد. حل مشکلات AirDrop
Windows Device Manager Windows 7: کجا و چگونه آن را باز کنید ، اگر باز نشود ، کار نکند یا خالی باشد چه کاری باید انجام دهید ، و اگر هیچ درگاهی ، چاپگر ، درایو ، مانیتور یا کارت گرافیک ندارد

مدیر دستگاه Windows 7. از کجا می توانید پیدا کنید ، چرا به آن نیاز دارید. اگر باز نشود یا در حین کار با مشکلات غیرمنتظره ای روبرو شوید ، چه باید کرد
نحوه حذف کامل مرورگر از رایانه ، تلفن یا رایانه لوحی در Android - دستورالعمل ها و نکات گام به گام با عکس و فیلم

نحوه حذف مرورگرهای استاندارد و شخص ثالث. نحوه حذف پرونده های باقیمانده از آن ، رجیستری را پاک کنید. مسدود کردن Edge و Internet Explorer. حذف در Android
چرا رایانه آیفون را نمی بیند ، اما می تواند شارژ کند ، چه کاری باید انجام شود

چرا رایانه من آیفون من را که از طریق USB متصل شده تشخیص نمی دهد. اگر تلفن هوشمند در حال شارژ است اما در سیستم نشان داده نمی شود چه باید کرد
تلفن به آب افتاد: چه کاری باید انجام شود ، از جمله با آیفون در توالت ، اگر دستگاه روشن نشود ، بلندگو کار نمی کند

اگر تلفنتان به آب افتاد چه باید کرد: دستورالعمل های پس انداز تلفن. ویژگی های مدل های مختلف هذیان های مکرر. مشکلات احتمالی پس از خشک شدن
