فهرست مطالب:
- چرا رایانه آیفون متصل را نمی بیند - ما دلایل را تجزیه و تحلیل می کنیم و به دنبال راه حل هستیم
- چرا رایانه آیفون را نمی بیند؟
- چه باید کرد

تصویری: چرا رایانه آیفون را نمی بیند ، اما می تواند شارژ کند ، چه کاری باید انجام شود

2024 نویسنده: Bailey Albertson | [email protected]. آخرین اصلاح شده: 2023-12-17 12:58
چرا رایانه آیفون متصل را نمی بیند - ما دلایل را تجزیه و تحلیل می کنیم و به دنبال راه حل هستیم
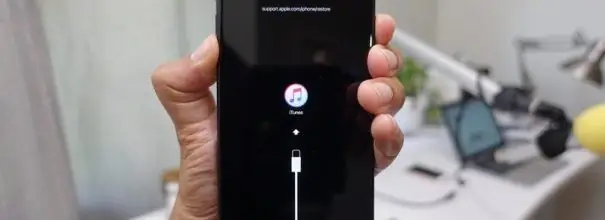
آیفون به رایانه متصل شده و داده ها با استفاده از iTunes بین آنها رد و بدل می شود. اما اگر هنگام اتصال تلفن هوشمند از طریق USB ، کامپیوتر به سادگی دستگاه را تشخیص ندهد چه؟ بیایید علل احتمالی این پدیده ناخوشایند را بررسی کنیم و نحوه حل آن را بفهمیم.
چرا رایانه آیفون را نمی بیند؟
اتصال صحیح بین آیفون و رایانه به شرح زیر است:
- کابل مخصوصی از اپل به رابط لایتنینگ روی تلفن هوشمند و درگاه USB رایانه وارد می شود.
- iTunes در رایانه شما باز می شود.
-
سپس باید با ضربه زدن روی "اجازه" اتصال را در خود آیفون تأیید کنید.

درخواست اتصال روی صفحه آیفون اغلب مشکل این است که کاربر به سادگی متوجه این درخواست نشده است
- یک نماد کوچک تلفن هوشمند در پنجره iTunes در بالا سمت چپ ظاهر می شود. این بدان معناست که برنامه دستگاه را شناسایی کرده و آماده تبادل عکس و موسیقی با آن است.
اگر تلفن حتی شارژ نشد ، محاسبه و حل مسئله ساده است:
- کابل خراب است یکی دیگر را امتحان کنید
-
شیار لایتنینگ در تلفن هوشمند شما کثیف است. سعی کنید آن را به آرامی با چشم سوزن تمیز کنید. فشار ندهید! سمت صاف سوزن را درون شکاف قرار داده و به آرامی به سمت داخل فشار دهید تا انتهای شکاف را لمس کنید. اگر به نظر شما نرم است ، سعی کنید سوزن را به آرامی به کنار بکشید و سپس آن را بیرون بیاورید. اگر گرد و غبار یا خاک فشرده شده را همراه با گوش بیرون بیاورید ، به احتمال زیاد مشکل حل خواهد شد.

تمیز کردن کانکتور خلال دندان برای این فعالیت مناسب نیست زیرا معمولاً ضخیم تر از کانکتور است
- اتصال USB رایانه شما قطع است یا کار نمی کند. در این حالت کافی است سیم را به یک سوکت دیگر وصل کنید.
تلفن هوشمند خود را متصل کردید و شروع به شارژ شدن کرد ، اما در iTunes نشان داده نمی شود. دلیل آن چه می تواند باشد؟ معمولاً مشکل در نصب نادرست نرم افزار است ، اما ممکن است عوامل دیگری نیز وجود داشته باشد:
- رانندگان "به دستگاه USB" پرواز کردند.
- کاربر دکمه "اجازه" را در صفحه گوشی هوشمند لمس نکرده است.
- از کابل بی کیفیت استفاده می شود.
- نسخه های iOS در تلفن های هوشمند و iTunes در رایانه سازگار نیستند.
- درایورهای قدیمی برای چیپ ست.
چه باید کرد
در ابتدا ، بیایید ساده ترین مراحل را انجام دهیم و بررسی کنیم که چه اتفاقی می افتد:
-
کابل USB دیگری را امتحان کنید. فقط از سیمهای اصلی Lightning Apple استفاده کنید. اگر یکی ندارید ، سعی کنید از شخصی که می شناسید وام بگیرید. اگر از کابل شخص ثالث استفاده می کنید ، به احتمال زیاد این وضعیت را اصلاح می کند. حتی اگر لوازم جانبی اصلی دارید ، احتمال خرابی آن را کنار نگذارید و اتصال آن را با یکی دیگر آزمایش کنید.

سبز برخی از کابل های شخص ثالث (به ویژه ارزانترین) نمی توانند داده را انتقال دهند
- سعی کنید کابل را به یک اتصال دیگر در رایانه خود متصل کنید. گاهی اوقات اتفاق می افتد که پورت USB از نظر مکانیکی آسیب دیده است. اتصالات پشت کیس به بهترین شکل کار می کنند.
- بررسی کنید آیا به روزرسانی ها برای iPhone (تنظیمات - عمومی - به روزرسانی سیستم) و iTunes (راهنما - بررسی برای به روزرسانی ها) در دسترس هستند. در این صورت ، آنها را نصب کنید - با اپل ، این با کلیک یک دکمه اتفاق می افتد. اگر مطمئن نیستید که به روزرسانی iTunes به درستی نصب شده است ، برنامه را حذف نصب کنید و سپس دوباره آن را بارگیری و نصب کنید.
اگر این کمکی نکرد ، باید کمی با تنظیمات رایانه سر و صدا کنید.
به روزرسانی درایور برای دستگاه USB
iPhone خود را از طریق Lightning USB به رایانه خود متصل کرده و Device Manager را باز کنید. برای رسیدن به آن ، روی نماد "این رایانه" یا "رایانه من" راست کلیک کنید (این مورد را می توانید در "Explorer" یا روی دسک تاپ مشاهده کنید) ، "Properties" را از فهرست کشویی انتخاب کنید. با این کار یک پنجره صفحه کنترل باز می شود. در سمت چپ آن "مدیر دستگاه" را مشاهده خواهید کرد.
لیستی از تمام دستگاه های متصل به کامپیوتر ، از جمله ماوس ، صفحه کلید ، درایوهای سخت و غیره را مشاهده خواهید کرد. ما به تب USB Controllers نیاز داریم. اگر کابل و پورت USB کامپیوتر به درستی کار می کند ، در این لیست فرعی خط تلفن همراه Apple را مشاهده خواهید کرد. با دکمه سمت راست ماوس بر روی آن کلیک کرده و در فهرست کشویی "Delete" را کلیک کنید.
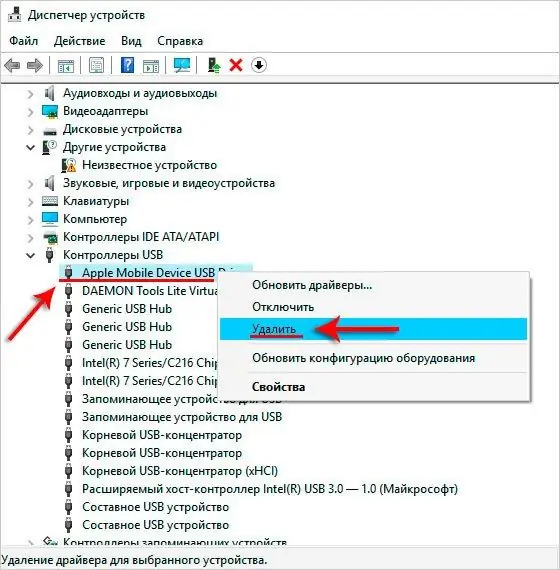
نگران نباشید ، رایانه شما به طور خودکار این درایور را دوباره بارگیری می کند.
یک پنجره کوچک ظاهر می شود که درخواست اقدام را تأیید می کند. اطمینان حاصل کنید که علامت "حذف برنامه های درایور" وجود دارد و تأیید را کلیک کنید. وقتی برنامه به شما اطلاع داد که عملیات به پایان رسیده است ، کابل را از برق جدا کرده و دوباره به برق وصل کنید. رایانه باید دستگاه را به طور خودکار شناسایی کرده و نصب درایور را شروع کند ، که با یک پنجره کوچک در مرکز صفحه به شما اطلاع می دهد.

می توانید روی دکمه "بستن" کلیک کنید - این کار روند را قطع نمی کند
وقتی درایور نصب شد ، یک اعلان مربوطه در پایین سمت راست ظاهر می شود: "دستگاه آماده استفاده است."
ما درایور را برای چیپست به روز می کنیم
با اتصال هر دستگاه دیگری (تلفن هوشمند دیگر ، درایو فلش) به کامپیوتر از طریق USB می توانید ارتباط درایور را برای چیپ ست بررسی کنید. اگر همچنین قابل خواندن نباشد ، مشکل ممکن است در اینجا باشد.
ابتدا سازنده پردازنده را برای بارگیری درایور مورد نیاز تعیین خواهیم کرد. برای این کار ، به "مدیر دستگاه" برگردید و لیست فرعی "پردازنده ها" را گسترش دهید. در آنجا ما اینتل یا AMD را خواهیم دید.
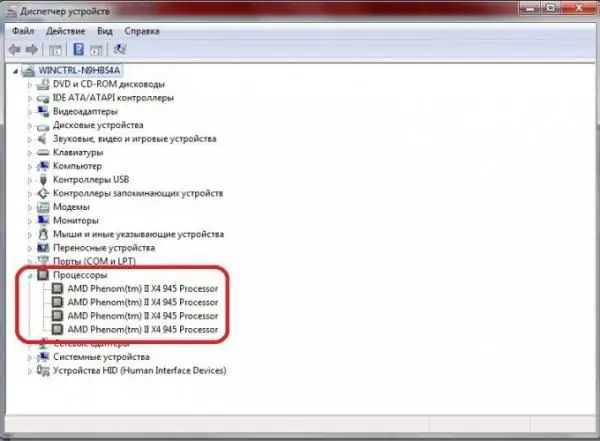
اگر چندین پردازنده در این لیست وجود دارد نگران نباشید - این طبیعی است
اکنون باید به وب سایت رسمی سازنده (Intel یا AMD) بروید و بخش مربوط به درایورها را پیدا کنید. فایل پیشنهادی را بارگیری کنید (به احتمال زیاد ، این یک بایگانی.zip خواهد بود - پس از بارگیری آن باید آن را از حالت فشرده خارج کنید) و فایل.exe را که در پوشه بارگیری شده قرار دارد ، اجرا کنید. آخرین درایور را روی چیپ ست نصب می کند. پس از آن ، رایانه خود را مجدداً راه اندازی کنید و دوباره آیفون خود را متصل کنید.
راه اندازی مجدد سرویس ها
شاید دلیل آن در انجماد سرویس دستگاه موبایل اپل باشد. بیایید دوباره آن را بارگیری کنیم:
- iTunes را ببندید ، iPhone را از رایانه جدا کنید.
- Win + Q را فشار دهید. یک کادر جستجو مشاهده خواهید کرد.
- خدمات را در آن وارد کنید (بدون نقل قول).
- برنامه را اجرا کنید و سرویس دستگاه موبایل اپل را در میان لیست پیدا کنید. دشوار نخواهد بود - خدمات به ترتیب حروف الفبا ذکر شده اند.
-
در پنجره ظاهر شده ، "توقف" را کلیک کنید.

توقف سرویس گاهی اوقات دلیل این رفتار بد آیفون در سرویس های اشتباه است.
- اطمینان حاصل کنید که نوع راه اندازی به صورت خودکار باشد. در غیر این صورت ، تنظیم را تغییر دهید.
- اکنون روی "اجرا" کلیک کنید.
دوباره iTunes را باز کنید و iPhone خود را متصل کنید.
اگر همه موارد دیگر به شکست منجر شود
شما تمام دستورالعمل های بالا را دنبال کرده اید ، اما کامپیوتر با لجاجت تلفن هوشمند را نمی بیند؟ با استفاده از کابل دیگری آن را به رایانه دیگری متصل کنید. به یکی از دوستان خود سر بزنید ، از آنها اجازه نصب iTunes را بگیرید و آیفون خود را متصل کنید. اگر مشکل در آنجا ادامه پیدا کند ، دلیل آن احتمالاً در خود آیفون نهفته است. در این حالت ، بهتر است تلفن را برای بازرسی به یک استاد معتبر ببرید.
این مشکل معمولاً به تنهایی حل می شود. فقط دستورالعمل های ساده را دنبال کنید و به زودی آیفون شما دوباره در رایانه شما شناسایی می شود.
توصیه شده:
مایکروویو گرم نمی شود ، اما کار می کند ، چه کاری باید انجام شود - دلایل اصلی خرابی ، ویژگی های تعمیر Rolsen ، Samsung و دیگران ، و همچنین بررسی کاربران

اگر مایکروویو کار کرد ، اما غذا را گرم نمی کند چه باید کرد: اطلاعاتی در مورد علل احتمالی خرابی و نکاتی برای از بین بردن آن
آیفون شبکه را نمی بیند یا نمی گیرد ، چه کاری باید انجام شود

اگر آیفون به شبکه متصل نشود چه می کنید. بررسی سیم کارت ، غیرفعال کردن حالت هواپیما ، از بین بردن قفل سیم کارت ، خرابی سخت افزار و غیره
یک لپ تاپ یا رایانه شبکه WiFi نمی بیند: چه کاری باید انجام شود ، چگونه می توان با اتصال Wi-Fi مشکل را حل کرد

چرا سیستم نقطه دسترسی Wi-Fi شما را نمایش نمی دهد؟ اگر فقط شبکه شما قابل مشاهده نباشد یا لیست اتصالات کاملاً خالی باشد چه باید کرد
چرا گربه یا گربه سرفه می کند: گویی که می خواهد استفراغ کند ، خفه شود ، هنگام سرفه ، کشش و کشیدن کف روی زمین خس خس کند ، چه کاری باید انجام دهد

چگونه سرفه در گربه ها ، بیماری هایی که باعث سرفه می شوند ، درمان و پیشگیری از آنها ظاهر می شود
خوابگاه مریم مقدس در سال 2019: چه تاریخی در این روز انجام می شود ، چه کاری باید انجام شود و چه کاری نباید انجام شود

فرض مقدس مریم مقدس چیست. چه محدودیت ها و ممنوعیت هایی در این روز اعمال می شود. باید ها و نباید ها
