فهرست مطالب:
- چگونه آدرس IP رایانه را در شبکه محلی پیدا کنیم
- چه آدرس های IP در شبکه محلی استفاده می شود
- چگونه آدرس IP خصوصی رایانه خود را پیدا کنیم
- امکان کشف آدرس IP رایانه شخص دیگری در شبکه محلی
- برنامه هایی برای نمایش آدرس های IP داخلی
- با استفاده از IP نام رایانه موجود در شبکه محلی را پیدا کنید

تصویری: چگونه آدرس IP رایانه را در شبکه محلی پیدا کنیم

2024 نویسنده: Bailey Albertson | [email protected]. آخرین اصلاح شده: 2023-12-17 12:58
چگونه آدرس IP رایانه را در شبکه محلی پیدا کنیم

اغلب اوقات ، هنگام کار در یک شبکه محلی ، حتی فکر نمی کنیم که از کدام آدرس IP این یا آن رایانه استفاده می کند. اما این اطلاعات می تواند برای مدیر سیستم یا هنگام راه اندازی شبکه خودتان مفید باشد. و فقط برای چنین مواردی ، روشهای مختلفی برای یافتن آدرس رایانه وجود دارد.
محتوا
- 1 از چه آدرس های IP در شبکه محلی استفاده می شود
-
2 چگونه آدرس IP خصوصی رایانه خود را پیدا کنیم
- 2.1 خط فرمان
- 2.2 پانل کنترل
- 2.3 ویژگی های شبکه
- 3 امکان کشف آدرس IP رایانه شخص دیگری در شبکه محلی
-
4 برنامه برای نمایش آدرس های IP داخلی
- 4.1 اسکنر پیشرفته IP
- 4.2 10-Strike Network Scan
- 4.3 اسکنر IP رایگان
- 4.4 MyLanViewer
- 5 با استفاده از IP نام رایانه را در شبکه محلی پیدا کنید
چه آدرس های IP در شبکه محلی استفاده می شود
تمام آدرس های IP شبکه در 2 دسته قرار می گیرند:
- "سفید" (خارجی ، جهانی ، عمومی) - برای اتصال به اینترنت و تعامل با شبکه های جهانی استفاده می شود. آنها روت می شوند ، یعنی داده ها را ردیابی ، ارسال و دریافت می کنند. باید منحصر به فرد باشد.
- خاکستری (داخلی ، خصوصی ، محلی) - مقادیر مختص شبکه های محلی است. به دستگاه های مختلف اجازه می دهد تا در همان شبکه محلی با یکدیگر ارتباط برقرار کنند.
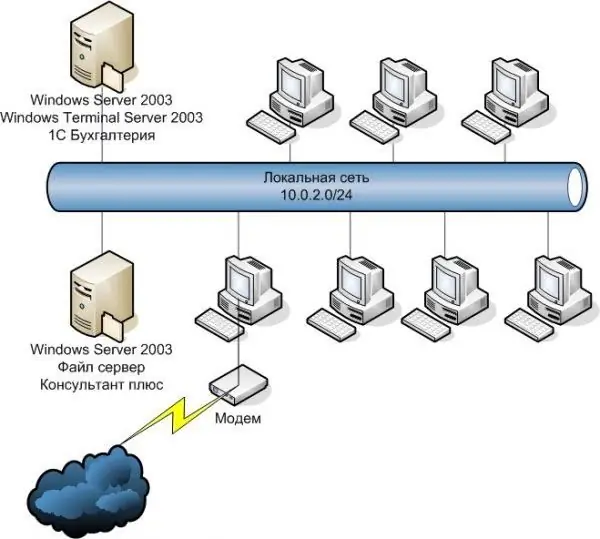
آدرس های IP "خاکستری" به دستگاه های مختلف اجازه می دهد تا در یک شبکه محلی با یکدیگر ارتباط برقرار کنند
چگونه آدرس IP خصوصی رایانه خود را پیدا کنیم
خدمات آنلاین برای یافتن IP با چند کلیک ارائه می دهند. اما با کمک آنها ، فقط آدرس خارجی که برای دسترسی به اینترنت استفاده می شود امکان پذیر خواهد بود. و اگر فقط به یک IP محلی (داخلی) نیاز دارید ، مجبورید از روش های دیگری استفاده کنید.
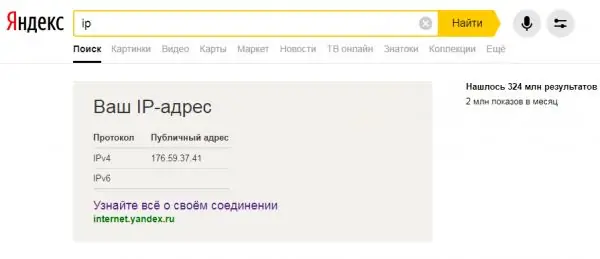
خدمات آنلاین معروف (Yandex ، 2ip و غیره) به شما کمک نمی کنند آدرس IP محلی رایانه خود را دریابید
خط فرمان
یک راه سریع برای فهمیدن IP خود استفاده از Command Prompt است. جهانی است ، بنابراین برای ویندوز XP ، 7 ، 8 و 10 مناسب است. تفاوت فقط در طراحی بصری رابط خواهد بود ، توالی اقدامات یکسان است:
-
با فشار دادن "Win + R" (پنجره "Run" باز می شود) یا از طریق جستجو می توانید "خط" را باز کنید ، در هر دو حالت با وارد کردن "cmd" در قسمت و فشار دادن Enter. یا به روش سنتی تر بروید: به "شروع" بروید ، لیست "استاندارد" را گسترش دهید و برنامه "خط فرمان" را پیدا کنید.

راه های اجرای "Command Prompt" به عنوان مثال از ویندوز 7 توصیه می شود "خط فرمان" را به عنوان سرپرست اجرا کنید
-
یک پنجره سیاه ظاهر می شود ، جایی که باید "ipconfig" را وارد کنید (بدون نقل قول) و Enter را فشار دهید. خط فرمان اطلاعات مربوط به اتصالات شبکه موجود را نمایش می دهد. "اتصال محلی منطقه آداپتور اترنت" را پیدا کنید. اطلاعاتی که شما نیاز دارید رشته آدرس IPv4 است.

خط فرمان ، اجرای دستور "ipconfig" برای دریافت اطلاعات دقیق تر در مورد شبکه محلی ، از دستور "ipconfig / all" استفاده کنید
صفحه کنترل
می توانید از طریق "مرکز شبکه و اشتراک" از IP خود مطلع شوید:
-
منوی Start را باز کرده و به Control Panel بروید.

باز کردن صفحه کنترل در ویندوز 7 ابزارهای واقع در "صفحه کنترل" را می توان با استفاده از جستجوی استاندارد نیز یافت
-
اگر نمای در حالت دسته بندی است ، به دنبال "شبکه و اینترنت" بگردید و روی مورد "مشاهده وضعیت شبکه و وظایف" کلیک کنید. و هنگامی که "نمادهای بزرگ" فعال می شوند ، "مرکز کنترل شبکه" را پیدا می کنیم و انتخاب می کنیم.

"Control Panel" روی نمونه ویندوز 7 ظاهر و عملکرد نمایش داده شده "Control Panel" ممکن است بسته به حالت "View" انتخاب شده متفاوت باشد
-
در منوی سمت چپ ، روی "تغییر پارامترهای آداپتور" کلیک کنید.

شبکه و مرکز اشتراک "مرکز کنترل شبکه" اطلاعات مربوط به شبکه ها و اتصالات فعال را نمایش می دهد
-
لیستی از اتصالات شبکه نمایش داده می شود. بر روی نماد شبکه محلی کلیک راست کنید ، "وضعیت" را در منوی باز شده انتخاب کنید.

اتصالات شبکه پنجره "اتصالات شبکه" لیستی از شبکه های پیکربندی شده و موجود برای رایانه را نمایش می دهد
-
پنجره ای ظاهر می شود که در آن باید روی "جزئیات" کلیک کنید. IP رایانه مورد نیاز در خط "آدرس IPv4" خواهد بود.

جزئیات اتصال محلی با روشی مشابه می توانید با مشاهده اطلاعات "وضعیت" شبکه متصل به اینترنت ، IP جهانی خود را دریابید
خصوصیات شبکه محلی
این روش زمانی مرتبط است که اتصال به صورت دستی پیکربندی شده باشد. سپس حتی اگر رایانه به طور موقت از شبکه محلی جدا شود ، می توان آدرس را یافت. و انجام آن بسیار ساده است:
-
ما با استفاده از نماد اتصال واقع در گوشه پایین سمت راست دسک تاپ به "مرکز کنترل شبکه" می رویم. با یک کلیک راست یک منو با مورد دلخواه باز می شود و با یک کلیک چپ یک پنجره از اتصالات موجود با قابلیت رفتن به "مرکز" نمایش داده می شود.

رفتن به "مرکز شبکه و اشتراک" از طریق نماد اتصالات شبکه به مرکز و به اشتراک گذاری شبکه به روش های مختلفی از جمله جستجوی استاندارد منوی شروع دسترسی دارید - فقط تایپ را شروع کنید
-
با کلیک روی "تغییر پارامترهای آداپتور" به اتصالات موجود بروید. بر روی نماد شبکه محلی کلیک راست کرده و "Properties" را انتخاب کنید.

پنجره های مرکز شبکه و اتصالات شبکه اگر شبکه محلی در حال حاضر متصل نباشد ، بررسی آدرس IP از طریق گزینه "وضعیت" غیرممکن است.
-
ما به "پروتکل اینترنت نسخه 4" علاقه مند هستیم ، آن را انتخاب کرده و "Properties" را کلیک کنید. معمولاً گزینه "دریافت خودکار" فعال است ، اما اگر آدرس دهی و شبکه محلی به تنهایی پیکربندی شده باشد ، اطلاعات لازم در قسمت "آدرس IP" وجود دارد.

اتصال محلی و خصوصیات IPv4 اگر به دلایلی شبکه محلی "نمی خواهد" با آدرسهای IP خودکار کار کند ، باید آنها را به صورت دستی اختصاص دهید
امکان کشف آدرس IP رایانه شخص دیگری در شبکه محلی
اگر نام یک رایانه خاص را که به شبکه محلی متصل است تعیین کنید. برای این کار ، "Command Prompt" را باز کنید و "ping -a" را از صفحه کلید وارد کنید ، نام جدا شده با فاصله را مشخص کنید - خط حاوی آدرس است. همچنین ، "ping NAME" ، جایی که NAME نام رایانه است.
اما در صورت عدم وجود داده در دستگاه شخص دیگری ، فقط می توانید از دستور "arp -a" استفاده کنید ، که جدول IP فعال در شبکه را نمایش می دهد.
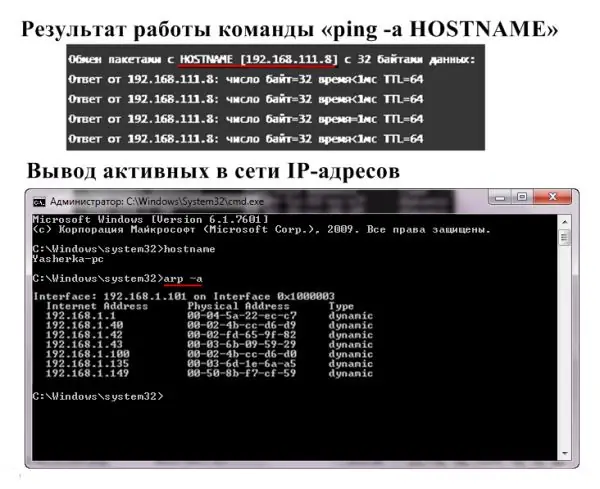
هنگام اتصال یک شبکه محلی به اینترنت ، دستور "arp -a" هر دو آدرس IP خصوصی و جهانی را نمایش می دهد
برنامه هایی برای نمایش آدرس های IP داخلی
به برنامه های کاربردی برای یافتن آدرس های IP داخلی اسکنر شبکه گفته می شود. البته این موارد برای "سهولت زندگی" برای مدیران شبکه مورد نیاز است ، اما در صورت لزوم یا فقط به دلیل کنجکاوی ، هر کاربر می تواند از آنها استفاده کند.
IP اسکنر پیشرفته
نرم افزار "Advanced IP Scanner" با اسکن شبکه محلی ، تمام دستگاه های متصل به آن را نمایش می دهد. اطلاعات ارائه شده فقط به IP محدود نمی شود ، همچنین می توانید آدرس MAC ، نام رایانه و سازنده را در لیست مشاهده کنید. توابع اضافی:
- دسترسی به FTP و پوشه های مشترک ؛
- کنترل از راه دور رایانه ها.
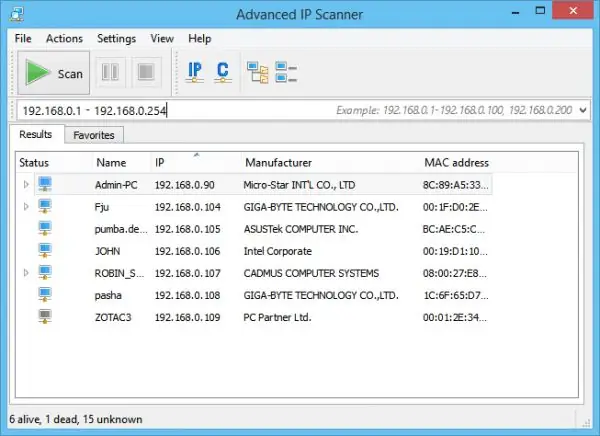
Advanced IP Scanner دارای یک رابط بصری است و نیازی به نصب ندارد
10-Strike Network Scan
برنامه 10-Strike Network Scan پورتهای محلی و آدرس های IP را تجزیه و تحلیل می کند. فرصت ها:
- اطلاعات کامل - نام ، نوع ، سازنده آداپتور ، آدرس IP ، DNS و MAC ؛
- چند رشته ای
- انتخاب طیف وسیعی از آدرسهای IP مورد نیاز ؛
- کپی یا صادر کردن نتایج تجزیه و تحلیل.
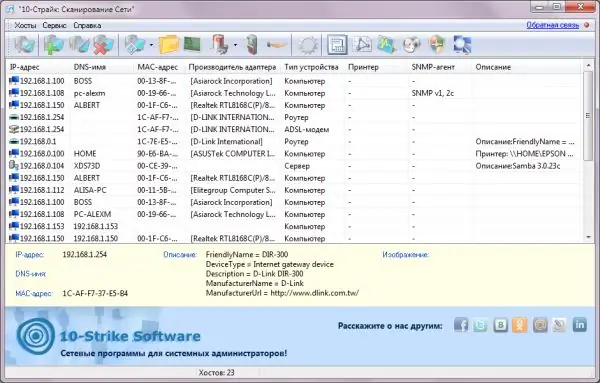
برنامه اسکنر "10-Strike" به طور خاص بر مدیریت شبکه های محلی متمرکز شده است
اسکنر IP رایگان
نرم افزار Free IP Scanner برای نظارت بر شبکه های محلی ساخته شده است. ویژگی های کلیدی:
- آدرس IP و اطلاعات دستگاه را نمایش می دهد.
- رابط حداقلی
- اسکن سریع (چند رشته ای) ؛
- تعداد زیادی تنظیمات برای آنالیز شبکه.
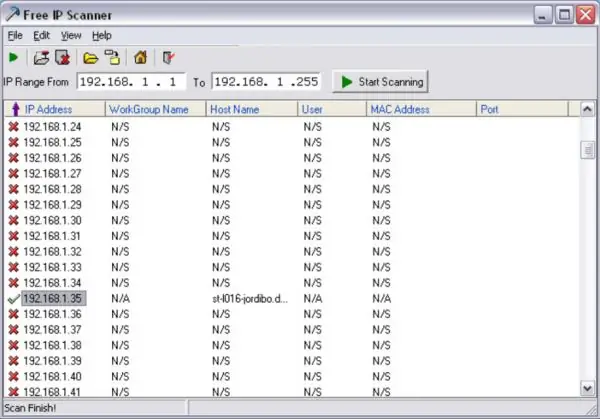
IP Scanner رایگان برای اسکن شبکه های محلی بزرگ مناسب است
MyLanViewer
"MyLanViewer" برای تبادل آزادانه پرونده ها بین رایانه ها استفاده می شود. اما همچنین دستگاه های متصل را اسکن می کند ، آدرس IP ، MAC ، منابع و حتی پارامترهای فنی دقیق آنها را ارائه می دهد. یک مزیت اضافی رابط لاکونیک است.
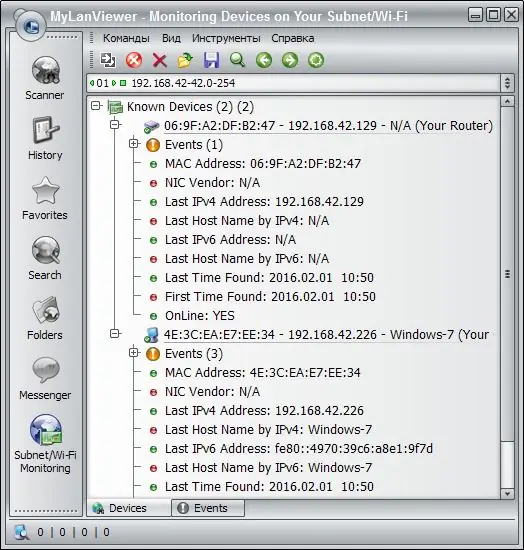
با استفاده از برنامه "MyLanViewer" می توانید فعالیت های رایانه های دیگر را در شبکه محلی نظارت و ذخیره کنید
با استفاده از IP نام رایانه موجود در شبکه محلی را پیدا کنید
اگر آدرس IP رایانه را می دانید ، یافتن نام آن ساده است:
-
"خط فرمان" را به عنوان سرپرست اجرا کنید.

راه اندازی "خط فرمان" Run as administrator محدودیت های محافظت از ویندوز را برطرف می کند
-
دستور "tracert" را بدون نقل قول وارد کنید و بعد از فاصله ، آدرس IP رایانه مورد نظر را وارد کنید. Enter را فشار دهید ، پنجره نام را نشان می دهد.

خط فرمان ، اجرای "tracert" با مشخص کردن آدرس IP دستور tracert در دسترس بودن آدرس را در شبکه محلی بررسی می کند ، نام دستگاه را با IP مشخص شده مشخص می کند
-
اگر شما نیاز به پیدا کردن نام رایانه خود دارید ، استفاده از دستور "نام میزبان" مصلحت تر است.

خط فرمان ، "نام میزبان" را اجرا کنید نام رایانه شما در شبکه محلی بدون آدرس IP یافت می شود
یافتن آدرس IP محلی رایانه خود آسان است. کافی است چند دستور Command Line را بدانید. یا فقط به "جزئیات" برای وضعیت اتصال فعال نگاه کنید.
توصیه شده:
چگونه چتر را در خانه بشوییم ، چگونه آن را تمیز کنیم ، چگونه آن را به درستی خشک کنیم

چترها گاهی اوقات باید از آلودگی ها و لکه ها پاک شوند. چگونه چتر را در خانه بشوییم؟
چگونه DSLR یا دوربین دیجیتال انتخاب کنیم ، چه چیزی بهتر است ، چه تفاوتی دارد ، چگونه از خود استفاده کنیم و تعمیر کنیم

نحوه انتخاب دوربین دیجیتال مناسب. حالت های مختلف عکسبرداری. ویژگی های جالب دوربین دیجیتال. تعمیر DIY
چگونه تلفن را در صورت خاموش بودن پیدا کنیم - در خانه و مکان های دیگر ، از طریق رایانه ، توسط سیم کارت ، Imei دستگاهی را در Android و سایر سیستم عامل ها جستجو کنید

روش های مختلف برای پیدا کردن تلفن خاموش وقتی دستگاه پیدا نمی شود و چگونه آن را گم نکنید
یک لپ تاپ یا رایانه شبکه WiFi نمی بیند: چه کاری باید انجام شود ، چگونه می توان با اتصال Wi-Fi مشکل را حل کرد

چرا سیستم نقطه دسترسی Wi-Fi شما را نمایش نمی دهد؟ اگر فقط شبکه شما قابل مشاهده نباشد یا لیست اتصالات کاملاً خالی باشد چه باید کرد
چگونه کود گل صد تومانی را در پاییز برای سلامتی و شکوفایی گل در بهار بارور کنیم: درمان های محلی و فروشگاهی

چگونه کود گل صد تومانی را در پاییز بارور کنیم. چه چیزی می تواند برای تغذیه گل صد تومانی استفاده شود
