فهرست مطالب:
- نحوه تغییر سطح روشنایی صفحه در ویندوز 10: دلایل بروز مشکلات و نحوه رفع آنها
- کنترل روشنایی
- مشکلات روشنایی

تصویری: تنظیم روشنایی صفحه ویندوز 10 - نحوه افزایش ، کاهش ، تنظیم و غیره ، چه مشکلی ممکن است پیش بیاید و نحوه رفع آنها

2024 نویسنده: Bailey Albertson | [email protected]. آخرین اصلاح شده: 2023-12-17 12:58
نحوه تغییر سطح روشنایی صفحه در ویندوز 10: دلایل بروز مشکلات و نحوه رفع آنها

نور اتاق برای همه متفاوت است و ویندوز 10 به طور پیش فرض از تنظیمات روشنایی یکسان برای همه مانیتورها استفاده می کند. اما می توانید سطح خود را با ویرایش تنظیمات سیستم تغییر دهید.
محتوا
-
1 کنترل روشنایی
-
1.1 تنظیم سطح روشنایی به صورت دستی
- 1.1.1 تنظیم روشنایی با استفاده از کلیدها
- 1.1.2 از طریق نوار انرژی
- 1.1.3 فیلم: نحوه تنظیم دستی میزان روشنایی صفحه در ویندوز 10
-
1.2 فعال سازی تنظیم خودکار
1.2.1 نحوه غیرفعال کردن کنترل روشنایی خودکار
-
-
2 مشکل روشنایی
-
2.1 بدون کنترل روشنایی
- 2.1.1 تنظیمات رجیستری
- 2.1.2 ویدئو: اگر میزان روشنایی مانیتور در ویندوز 10 تغییر نکند ، چه باید کرد
- 2.1.3 فعال کردن ویژگی های مانیتور
- 2.2 روشنایی به طور مستقل تغییر می کند
-
2.3 سوسو زدن صفحه
2.3.1 فیلم: نحوه به روزرسانی درایورهای کارت گرافیک در ویندوز 10
-
کنترل روشنایی
برای تغییر روشنایی دو روش وجود دارد: انتخاب دستی سطح مورد نظر یا فعال کردن کنترل روشنایی خودکار. با استفاده از روش اول ، شما یک مقدار ثابت را تعمیر خواهید کرد که وقتی کامپیوتر بدون تغییر موقعیت در یک مکان ایستاده است ، راحت است. روش دوم برای کسانی که لپ تاپ خود را به اتاق هایی با شرایط نوری متفاوت می برند ، مناسب است ، زیرا لازم نیست هر بار روشنایی را به صورت دستی انتخاب کنید.
تنظیم سطح روشنایی به صورت دستی
برای رفع مقدار روشنایی ثابت ، موارد زیر را انجام دهید:
-
برنامه تنظیمات را باز کنید.

مورد "گزینه ها" در منوی "شروع" تنظیمات سیستم را باز کنید
-
زبانه System را انتخاب کنید.

System Tab در تنظیمات ویندوز بلوک "System" را انتخاب کنید
-
در بخش "نمایش" متوقف شوید ، به انتهای برگه بروید و نوار لغزنده روشنایی را به موقعیتی که برای شما مناسب تر است برسانید. برای ذخیره تغییرات بر روی دکمه "اعمال" کلیک کنید.

مورد "سطح روشنایی" در برگه "صفحه" لغزنده را حرکت دهید تا روشنایی تغییر کند
تنظیم روشنایی با استفاده از کلیدها
در لپ تاپ ها ، به طور پیش فرض ، دکمه هایی وجود دارد که با آنها می توانید روشنایی صفحه را بدون رفتن به تنظیمات سیستم کنترل کنید. آنها معمولاً روی کلیدهای F1-F11 قرار دارند. نمادهای کشیده شده روی آنها را بررسی کنید تا کلید مورد نظر را پیدا کنید. گاهی اوقات ترکیبی از دکمه Fn و یکی از کلیدهای F1-F11 استفاده می شود.

برای تغییر روشنایی از کلیدهای صفحه کلید استفاده کنید
از طریق نوار انرژی
با کلیک بر روی نماد باتری واقع در گوشه پایین سمت چپ صفحه ، شما را به نوار انرژی می رساند. این نماد دارای نماد خورشید است که وظیفه تنظیم روشنایی را دارد. از آن برای تغییر سطح استفاده کنید.

برای تغییر روشنایی از نماد خورشید استفاده کنید
ویدئو: نحوه تنظیم دستی میزان روشنایی صفحه در ویندوز 10
فعال سازی تنظیم خودکار
برای فعال کردن تنظیم روشنایی خودکار ، این مراحل را دنبال کنید:
-
از طریق جعبه جستجوی سیستم ، برگه "Change power plan" را پیدا کنید یا به "صفحه کنترل" بروید ، و در آن مورد "منبع تغذیه" را انتخاب کنید.

مورد "منبع تغذیه" در "صفحه کنترل" بخش "منبع تغذیه" را باز کنید
-
برنامه نیرویی را که فعال کرده اید انتخاب کرده و روی خط "Setting the power plan" مقابل آن کلیک کنید.

دکمه تنظیم منبع تغذیه در قسمت منبع تغذیه روی دکمه "پیکربندی طرح انرژی" کلیک کنید
-
تنظیمات پیشرفته را باز کنید.

دکمه تنظیمات پیشرفته پیشرفته را در بخش تغییر تنظیمات برنامه تغییر دهید تنظیمات پیشرفته برق را باز کنید
-
لیست بزرگ شده را به پایین به صفحه "صفحه" پیمایش کنید و آن را گسترش دهید. "Enable adaptive brightness control" را روی "Enable" تنظیم کنید. انجام شد ، تغییرات خود را ذخیره کنید و همه پنجره ها را ببندید.

مورد "فعال کردن کنترل روشنایی تطبیقی" در پنجره "منبع تغذیه" تنظیم روی "فعال"
چگونه تنظیم روشنایی خودکار را غیرفعال کنیم
اگر می خواهید کامپیوتر از روشنایی مانیتور به طور مستقل جلوگیری کند ، باید تنظیم خودکار را غیرفعال کنید. برای انجام این کار ، تمام مراحل شرح داده شده در پاراگراف "فعال کردن تنظیم مجدد خودکار" را دنبال کنید ، اما در آخرین آنها به جای "فعال کردن" مقدار "غیر فعال کردن" را تنظیم کنید.
مشکلات روشنایی
برخی از کاربران برای تنظیم روشنایی با مشکلی روبرو می شوند. همچنین ، صفحه گاهی اوقات شروع به چشمک زدن می کند یا میزان روشنایی تنظیم شده را به طور مستقل بازنشانی می کند.
بدون کنترل روشنایی
گاهی اوقات در پارامترهای سیستم گزینه ای برای تغییر روشنایی وجود ندارد. این می تواند چهار دلیل داشته باشد:
- مانیتور از تنظیمات پشتیبانی نمی کند.
- تنظیم خودکار فعال می شود
- برخی از عملکردهای مانیتور غیرفعال هستند.
- تنظیمات رجیستری خراب است.
عملکردی که به شما امکان تغییر روشنایی می دهد اغلب فقط در لپ تاپ ها وجود دارد ، اما در برخی از نمایشگرها پشتیبانی می شود. بنابراین ، ابتدا از وجود این عملکرد اطمینان حاصل کنید و سپس تنظیم خودکار را غیرفعال کنید. نحوه انجام این کار در بخش "غیر فعال کردن کنترل خودکار روشنایی" شرح داده شده است.
تنظیم رجیستری
اگر این کمکی نکرد ، باید مراحل زیر را دنبال کنید:
-
با استفاده از نوار جستجوی سیستم ، پنجره Run را پیدا کرده و آن را باز کنید.

مورد "Run" در منوی "Start" پنجره Run را باز کنید
-
برای رفتن به رجیستری regedit را اجرا کنید.

دستور Regedit در پنجره Run دستور regedit را اجرا کنید
-
وقتی رجیستری ظاهر شد ، ترکیب Crtl + F را نگه دارید تا نوار جستجو ظاهر شود. مقدار EnableBrightnes را بنویسید و جستجو کنید. نتیجه ممکن است چندین پوشه باشد ، یکی از آنها را باز کنید.

یافتن پوشه EnableBrightnes در Registry Editor نوار جستجو را باز کرده و پوشه EnableBrightnes را پیدا کنید
-
در پوشه یافت شده ، فایل KMD_EnableBrightnessInterface2 را پیدا کنید ، آن را گسترش دهید و مقدار آن را روی 0 تنظیم کنید. دوباره جستجو را باز کنید و اقدامات مشابهی را برای تمام پوشه های با همان فایل انجام دهید ، و سپس رجیستری را ببندید و کامپیوتر را دوباره راه اندازی کنید.

تنظیم مقدار برای پارامتر KMD_EnableBrightnessInterface2 فایل KMD_EnableBrightnessInterface2 را روی 0 قرار دهید
ویدئو: اگر میزان روشنایی مانیتور در ویندوز 10 تغییر نکند ، چه باید کرد
فعال کردن ویژگی های مانیتور
"Task Manager" را باز کنید ، شاخه "Monitor" را گسترش دهید ، در آن نام مانیتور را مشاهده خواهید کرد. با دکمه سمت راست ماوس بر روی آن کلیک کنید و از مورد "Engage" استفاده کنید. انجام شد ، پس از آن همه عملکردهای مانیتور فعال می شوند. سیستم را دوباره راه اندازی کنید و دوباره سطح روشنایی را تنظیم کنید.

یک مانیتور انتخاب کنید و از آن استفاده کنید
روشنایی به خودی خود تغییر می کند
اگر متوجه شدید که میزان روشنایی مانیتور به طور خودسرانه تغییر می کند ، باید کنترل روشنایی خودکار را خاموش کنید ، که گاهی اوقات به طور پیش فرض فعال می شود. نحوه انجام این کار در بخش "غیر فعال کردن کنترل خودکار روشنایی" شرح داده شده است.
سوسو زدن صفحه
اولین قدم بررسی اتصال مانیتور به واحد سیستم است. دلایلی که همچنین می تواند باعث سوسو زدن صفحه شود شامل موارد زیر است: برخی از برنامه های در حال اجرا این مشکل را ایجاد کرده یا درایورهای کارت ویدیو خراب شده اند. برای فهمیدن اینکه دلیل دقیقاً چیست ، با کلیک راست روی صفحه دسترسی سریع و انتخاب موردی به همین نام ، "مدیر وظیفه" را باز کنید. اگر توزیع کننده چشمک می زند ، دلیل آن در رانندگان است ، اگر توزیع کننده چشمک نمی زند ، همه برنامه ها را ببندید ، دریابید که کدام یک از آنها باعث سوسو زدن شده است و باز کردن آن را متوقف کنید.

"مدیر وظیفه" را باز کنید
اگر معلوم شد دلیل آن در رانندگان است ، این مراحل را دنبال کنید:
-
مدیریت دستگاه را با استفاده از نوار جستجوی سیستم گسترش دهید.

مورد "مدیر دستگاه" در منوی "شروع" "مدیر دستگاه" را باز کنید
-
نام کارت ویدیوی خود را در بلوک "Video adapters" پیدا کنید. آن را کپی کنید ، به وب سایت سازنده بروید و با تمرکز روی نام ، درایورهای آداپتور خود را بر روی آن پیدا کنید.

کارت ویدیو در "مدیر دستگاه" نام آداپتور ویدئویی خود را پیدا کرده و درایورهای آن را بارگیری کنید
-
هنگامی که درایورها بارگیری می شوند ، به "مدیر دستگاه" برگردید و با کلیک راست روی آداپتور ویدئو و انتخاب عملکرد مناسب ، روند به روزرسانی درایور را شروع کنید.

به روزرسانی درایور را در Device Manager اجرا کنید فرآیند به روزرسانی را با کلیک روی دکمه موجود در پانل بالا شروع کنید
-
روشی را برای یافتن درایورهای این رایانه انتخاب کنید. مسیر فایل بارگیری شده قبلی را مشخص کنید و منتظر بمانید تا نصب اتوماتیک انجام شود.

پیدا کردن درایورها در رایانه روش دستی برای به روزرسانی درایورها را انتخاب کرده و مسیر پرونده را مشخص کنید
ویدئو: نحوه به روزرسانی درایورهای کارت گرافیک در ویندوز 10
برای تغییر روشنایی صفحه دو روش وجود دارد: با تنظیم سطح جدید توسط خود و یا سپردن کنترل به رایانه. اگر در روشنایی مشکلی دارید ، تنظیمات سیستم خود را بررسی کرده و در صورت لرزش صفحه ، همه برنامه ها را ببندید و درایورهای آداپتور ویدئوی خود را به روز کنید.
توصیه شده:
عیب یابی و رفع خطاها در ویندوز 10

چگونه خطاهای موجود در ویندوز 10 را به درستی شناسایی کنیم. روش های استاندارد و برنامه های اضافی برای تشخیص سلامت سیستم عامل
روشنایی آشپزخانه در زیر کابینت ها و بالای محل کار: نوار LED و لامپ های سطح نصب شده برای روشنایی سطح آشپزخانه

انواع نور پس زمینه LED ، جوانب مثبت و منفی آنها. گزینه هایی برای قرار دادن نور پس زمینه مجموعه آشپزخانه. نصب نوار LED و مشاوره تخصصی
اشکالات خانه از چه چیزی ظاهر می شود ، چگونه می توان از شر آنها خلاص شد (داروهای قومی و غیره) ، شکل ظاهری آنها ، ویدئو
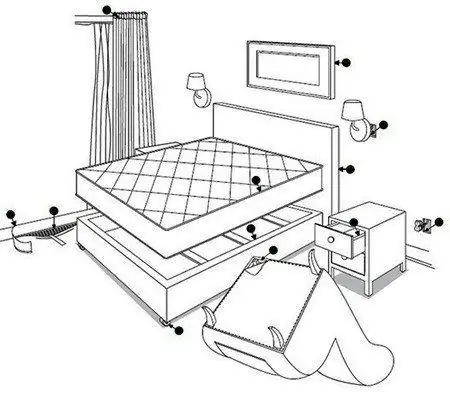
وسیله ای برای مقابله با اشکالات داخلی - قومی ، شیمیایی ، فنی. نکاتی برای جلوگیری از ساس ها. اشکال تخت در مراحل مختلف رشد به چه صورت است
خطای 633 (مودم در حال استفاده است یا پیکربندی نشده است) در ویندوز 10: علل و راه حل ها

به چه دلایلی می تواند کد خطای 633 رخ دهد: از یک خرابی ساده تا نصب Creators Update. چگونه می توان به سرعت یک مشکل اتصال را حل کرد
چگونه می توان با دستان خود پیش نویس را در دودکش افزایش داد و در صورت وجود پیش نویس معکوس چه کاری باید انجام داد

چرا نشت دودکش رو به زوال است؟ دلایل ظاهر رانش معکوس. طرح ها و نقاشی های منحرف کننده ها. ساخت دستگیر برای دودکش با دستان خود
