فهرست مطالب:
- نحوه بازیابی عکس های حذف شده در iPhone ، iPad و iPod touch: دستورالعمل های گام به گام
- چه زمانی بازیابی عکس ضروری است و آیا امکان پذیر است
- با استفاده از ابزارهای داخلی ، عکس ها را در iPhone ، iPad و iPod touch بازیابی کنید
- استفاده از برنامه های شخص ثالث
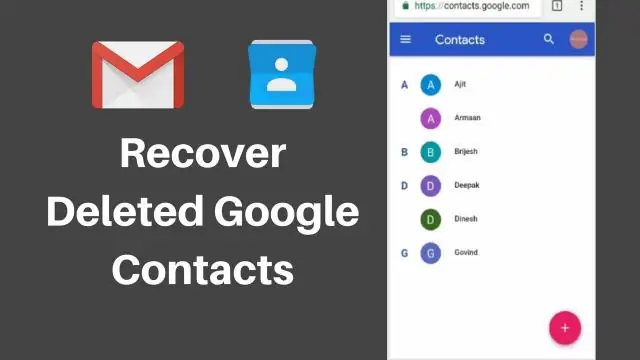
تصویری: نحوه بازیابی عکس های پاک شده در IPhone

2024 نویسنده: Bailey Albertson | [email protected]. آخرین اصلاح شده: 2023-12-17 12:58
نحوه بازیابی عکس های حذف شده در iPhone ، iPad و iPod touch: دستورالعمل های گام به گام
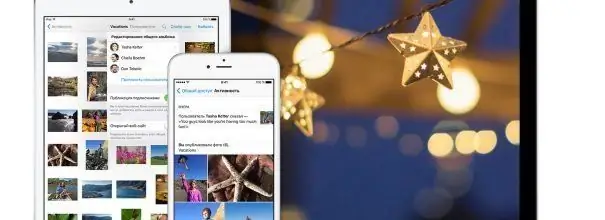
عکس های موجود در آیفون خاطره ای از لحظات خوش زندگی ، افراد جالب و اتفاقات روشن است. از دست دادن همه آنها در اثر شکست تصادفی یا بی احتیاطی می تواند بسیار ناامیدکننده باشد. روش های مختلفی برای بازیابی عکسهای عکسبرداری اخیراً حذف شده وجود دارد - با استفاده از گزینه های استاندارد برنامه و برنامه های شخص ثالث.
محتوا
- 1 چه زمانی بازیابی عکس ضروری است و آیا امکان پذیر است
-
2 با استفاده از ابزارهای داخلی ، عکس ها را در iPhone ، iPad و iPod touch بازیابی کنید
-
2.1 پشتیبان گیری iTunes را بارگیری کنید
2.1.1 فیلم: نحوه بازیابی اطلاعات از نسخه پشتیبان
- 2.2 بایگانی عکس را از iCloud بازیابی کنید
-
-
3 استفاده از برنامه های شخص ثالث
-
3.1 نرم افزار Wondershare Dr Fone
3.1.1 فیلم: بازیابی پرونده ها با Wondershare Dr Fone
- 3.2 نرم افزار EaseUS MobiSaver
- 3.3 بازیابی عکس های فوری با iSkysoft iPhone Data Recovery
- 3.4 برنامه UndeletePlus
- 3.5 استفاده از iPhone Spy Stick
-
چه زمانی بازیابی عکس ضروری است و آیا امکان پذیر است
اگر روزی عکسهای مورد علاقه خود را در iPhone خود پیدا نکردید ، این می تواند به دلایل زیر باشد:
- تنظیمات iPhone را بازنشانی کنید.
- هنگام پردازش یا ذخیره عکس ها ، به طور تصادفی دکمه اشتباه را فشار دهید.
- سو Mal عملکرد دستگاه
دلیل نبود عکس در گجت شما هرچه باشد ، همیشه فرصتی برای بازیابی آنها وجود دارد. نکته اصلی که باید به یاد داشته باشید این است که شما باید بلافاصله بازیابی را شروع کنید ، و علاوه بر آن ، تعدادی از اقدامات دیگر را انجام دهید:
- تا زمان برگرداندن عکسهای قدیمی ، از تلفن خود استفاده نکنید ، برنامه ها را نصب یا اجرا نکنید یا عکس های جدیدی بگیرید. عکسهای پاک شده برای مدتی در حافظه دستگاه وجود دارند ، اما بخشهایی که در آنها ضبط شده اند به عنوان حاوی داده های حذف شده علامت گذاری شده اند ، بنابراین اگر شروع به استفاده فعال از iPhone خود کنید ، اطلاعات جدیدی در آنها نوشته می شود. سپس روش بازیابی نتیجه مطلوبی نمی دهد - برخی از عکس ها "خراب" می شوند ، بعضی دیگر به هیچ وجه قابل بازگشت نیستند.
- برای جلوگیری از رونویسی بخشها ، Wi-Fi و داده تلفن همراه را در دستگاه خود خاموش کنید.
-
روش بهبودی را به تعویق نیندازید و اگر شروع کرده اید کار را قطع نکنید. بنابراین شانس لذت بردن دوباره از تصاویر مورد علاقه خود بسیار بیشتر خواهد شد.

غیرفعال کردن Wi-Fi در iPhone برای اینکه قسمتهایی را که عکسهای گمشده در آن ضبط شده اند ، به طور تصادفی بازنویسی نکنید ، باید فوراً Wi-Fi و اینترنت همراه را خاموش کنید
قبل از شروع به بازیابی ، با تمام روش ها آشنا شوید ، توانایی های فنی خود را ارزیابی کرده و با ساده ترین کارها را شروع کنید - شاید به شما این امکان را بدهد که تمام داده ها را بدون صرف وقت غیر ضروری برگردانید.
با استفاده از ابزارهای داخلی ، عکس ها را در iPhone ، iPad و iPod touch بازیابی کنید
عکس ها می توانند نه تنها در iPhone ، بلکه در سایر ابزارهای Apple - iPad و حتی iPod Touch نیز ناپدید شوند. پذیرش آن آسان نیست ، اما روش های بازیابی برای همه این دستگاه ها م workثر است ، بنابراین ناامید نشوید. برخی از روش ها برای دستگاه های دارای هر نسخه از سیستم عامل موثر خواهند بود ، برخی دیگر فقط در iOS 8 و بالاتر کار می کنند.
بارگیری پشتیبان iTunes
اولین چیزی که می تواند به ذهن شما خطور کند استفاده از گزینه backup from iTunes است. با این حال ، برای اینکه این کار جواب دهد ، باید چنین کپی داشته باشید. اگر چندی پیش این کار را نکرده اید ، دستورالعمل های بازیابی را دنبال کنید:
- دستگاه خود (iPhone ، iPad یا iPod) را به رایانه شخصی یا لپ تاپ خود متصل کرده و iTunes را راه اندازی کنید.
-
دستگاهی را انتخاب کنید که می خواهید داده ها را بازیابی کنید.

رابط ITunes پس از شروع iTunes ، باید دستگاه مورد نظر را انتخاب کرده و به قسمت پشتیبان گیری و بازیابی اطلاعات بروید
-
گزینه "Recover from a copy" را انتخاب کرده و بر روی آن کلیک کنید. روند بازگشت داده ها از نسخه پشتیبان شروع می شود ، تمام اطلاعاتی که در دستگاه شما در طول دوره آخرین اتصال آن به رایانه وجود داشت ، بازیابی می شوند. اگر نسخه رمزگذاری شده است ، رمز ورود را وارد کنید.

انتخاب نسخه پشتیبان برای بازیابی پس از انتخاب پشتیبان مناسب ، باید روی دکمه "بازیابی" کلیک کنید
ویدئو: نحوه بازیابی اطلاعات از نسخه پشتیبان
بایگانی عکس را از iCloud بازیابی کنید
دارندگان آیفون های دارای iOS 8 ممکن است متوجه ویژگی جدیدی در دستگاه خود شوند - بایگانی عکس iCloud. با کمک آن ، می توانید به سرعت عکس های پاک شده را به سرعت بازگردانید ، زیرا آنها تا سی روز دیگر در سرور ابر ذخیره می شوند. این کار فقط به این منظور انجام می شود که صاحب آنها این فرصت را داشته باشد که نظر خود را تغییر داده و دوباره آرزو کند که این عکس ها را در ابزار خود داشته باشد. عکسها برای بازیابی در دسترس خواهند بود حتی اگر گزینه "کتابخانه موسیقی iCloud" را خاموش کرده باشید.
برای بازگرداندن عکس های مورد نظر خود این مراحل را دنبال کنید:
-
به قسمت آلبوم ها در ابزار خود بروید ، سپس بخش اخیراً حذف شده را باز کنید. در این آلبوم است که عکس های ناپدید شده ذخیره می شوند. در آنجا همچنین می توانید مشاهده کنید که هر عکس چند روز دیگر ذخیره می شود تا اینکه کاملاً از روی دستگاه و از ابر پاک شود.

بخش اخیراً در آلبوم iPhone حذف شده است عکس ها به مدت یک ماه پس از پاک کردن آنها از دستگاه ، در بخش "اخیراً حذف شده" ذخیره می شوند
-
می توانید یک عکس فوری ، یا یک باره ، یا فقط چند مورد را بازیابی کنید. برای بازگشت چند تصویر ، دکمه "انتخاب" را در بالا فشار دهید ، سپس عکس های مورد نظر را علامت گذاری کنید. برای بازیابی یک عکس فوری ، آن را انتخاب کرده و روی بازیابی کلیک کنید.

صفحه بازیابی اطلاعات پس از کلیک بر روی دکمه "بازیابی" ، پرونده های انتخاب شده بازیابی می شوند
استفاده از برنامه های شخص ثالث
مطمئناً ، اگر تلفن هوشمند شما از سیستم عامل قبلی برخوردار باشد ، دیگر نمی توانید از برخی روش های بازیابی استفاده کنید. اما چندین گزینه دیگر نیز وجود دارد که مطمئناً یکی از آنها مناسب شما خواهد بود. از ابزارهای ویژه ای برای بازیابی سریع و کارآمد داده های حذف شده استفاده می شود.
نرم افزار Wondershare Dr Fone
یکی از برنامه های مفید برای بازیابی اطلاعات از دست رفته ، ابزار Wondershare Dr. Fone است. اگرچه کاملاً رایگان نیست ، اما عملکرد اصلی آن کاملاً کافی است تا بتوانید تصاویر مورد نظر خود را بدست آورید. رابط کاربری برنامه کاملاً ساده است ، به همین دلیل درک آن و هدر نرفتن وقت گرانبها قبل از پاک شدن داده ها برای هیچ کس مشکل نخواهد بود. این برنامه بر روی سیستم عامل ویندوز نصب شده است.
- iPhone ، iPad یا iPod خود را به رایانه متصل کنید. برنامه Wondershare Dr. Fone را بارگیری و اجرا کنید.
-
گزینه اسکن داده و اجرای آنها را پیدا کنید. بعد از چند دقیقه ، پنجره برنامه تمام داده های از دست رفته موجود برای بازیابی را نمایش می دهد.

رابط Wondershare Dr Fone دکمه سبز را فشار دهید تا جستجوی داده های قابل بازیابی شروع شود
-
این برنامه برای مدتی اجرا می شود. اگر دستگاه شما اطلاعات زیادی داشته باشد ممکن است چند دقیقه طول بکشد.

فرآیند اسکن عکس و جستجو این برنامه می تواند در عرض چند دقیقه فایلهای حذف شده را جستجو کند
-
پس از پایان مراحل اسکن ، عکس هایی را که می خواهید به دستگاه برگردانید علامت گذاری کنید و روی دکمه بازیابی کلیک کنید.

لیست فایلهای موجود برای بازیابی پرونده های مورد نظر خود را بررسی کرده و گزینه بازیابی را انتخاب کنید
پس از مدتی ، تصاویر بازیابی شده و در پوشه "Photos" در دستگاه شما قرار می گیرند. لطفاً قبل از فشار دادن دکمه بازیابی ، از فضای کافی دستگاه خود اطمینان حاصل کنید.
ویدئو: بازیابی فایل با Wondershare Dr Fone
برنامه EaseUS MobiSaver
به طور کلی همه برنامه های بازیابی اطلاعات گزینه های مشابهی دارند. راه اندازی این گزینه ها نیز تقریباً مشابه است.
- نرم افزار EaseUS MobiSaver را روی رایانه خود نصب کنید. تلفن یا رایانه لوحی خود را به رایانه وصل نکنید. این کار در مراحل زیر انجام می شود.
- درباره نوع پرونده هایی که می خواهید به دستگاه خود بازگردانید تصمیم بگیرید.
- دکمه "شروع" را فشار دهید و اکنون ابزار را به رایانه متصل کنید. وقتی تلفن شناسایی شد ، "بعدی" را انتخاب کنید. اسکن داده های موجود برای بازیابی آغاز می شود.
-
پس از اتمام اسکن ، لیستی از داده ها نمایش داده می شود. پرونده هایی را که می خواهید بازیابی شوند انتخاب کنید ، سپس روی "بازیابی" کلیک کنید و پوشه ای را که برنامه باید عکس های فوری ساخته شده را در آن قرار دهد ، مشخص کنید.

پنجره برنامه EasyUS MobiSaver عکس های مورد نظر برای بازیابی را انتخاب کرده و بر روی دکمه بازیابی کلیک کنید
عکس های فوری را با iSkysoft iPhone Data Recovery بازیابی کنید
ISkysoft iPhone Data Recovery برای بارگیری در رایانه های شخصی و Mac موجود است. این برنامه رایگان نیست ، اما نسخه آزمایشی آن موجود است که برای بازیابی سریع پرونده کافی است. بیایید نگاهی به نحوه بازگرداندن عکس های خود بیاندازیم اگر شما به جای رایانه شخصی Windows دارای رایانه MacOS هستید.
- ابزار خود را به رایانه خود متصل کنید.
-
این برنامه را اجرا کرده و داده هایی را که می خواهید بازیابی شود انتخاب کنید - علاوه بر عکس ، می توانید یادداشت ها ، سابقه تماس ، اطلاعات تقویم ، پیام رسان های فوری و پیوست ها را دوباره ایجاد کنید.

پنجره ابزار بازیابی اطلاعات آیفون ISkySoft برنامه iSkySoft iPhone Data Recovery می تواند داده های مختلف را بازیابی کند
-
پس از اتمام اسکن ، مانند سایر برنامه ها لیستی از پرونده هایی را که می توانید به دستگاه یا رایانه خود برگردانید دریافت خواهید کرد. موارد مورد نیاز را انتخاب کرده و روی بازیابی کلیک کنید.

انتخاب پرونده ها برای بازیابی پرونده های مورد نظر خود را بررسی کرده و بر روی دکمه بازیابی کلیک کنید
-
دستگاهی را که عکس ها به آن بازیابی می شوند - در رایانه یا تلفن انتخاب کنید.

انتخاب محل بازیابی پرونده ها پرونده ها را می توان به رایانه یا تلفن خود بازگرداند
- پس از چند دقیقه ، عکس ها دوباره در دستگاه انتخاب شده ظاهر می شوند.
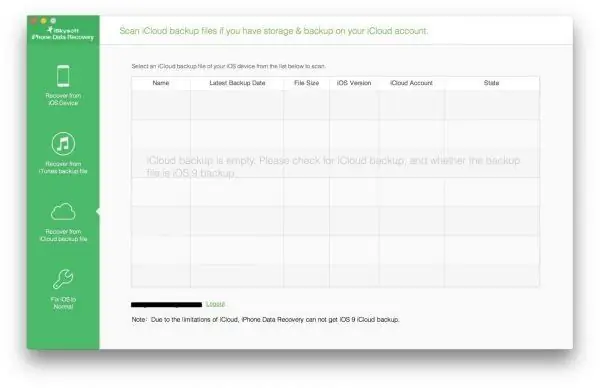
فایل پشتیبان را در پنجره ابزار انتخاب کرده و داده ها را از آن بازیابی کنید
UndeletePlus سودمند است
ما طبق الگوریتم شناخته شده قبلی عمل می کنیم:
- برنامه UndeletePlus را بر روی رایانه شخصی خود نصب کنید و آن را اجرا کنید.
- ابزار خود را به رایانه خود متصل کنید. پس از شناسایی ، اسکن سیستم فایل را اجرا کنید. برای اینکه روند کار سریعتر انجام شود ، بهتر است از قبل فیلترهایی را روی انواع داده مورد نیاز قرار دهید (فقط تصاویر را انتخاب کنید).
-
پرونده های ظاهر شده در لیست را با کادرهای انتخاب علامت گذاری کنید ، سپس روی "بازیابی" کلیک کنید. مکانی را که کامپیوتر تصاویر را در آن قرار می دهد مشخص کنید. پس از اتمام عملیات ترمیم ، عکس های شما در پوشه مشخص شده قرار می گیرند.

لغو حذف رابط برنامه Plus پرونده های بررسی شده در دستگاه بازیابی می شوند
استفاده از iPhone Spy Stick
اگر همه روش های قبلی جواب ندادند ، یک روش بازیابی کاملاً غیرمعمول را با استفاده از درایو فلش مخصوص با نرم افزار تعبیه شده در آن امتحان کنید. تنها چیزی که قابل تأمل است هزینه چنین دستگاهی بیش از صد دلار است. با این حال ، اگر می خواهید دوستان خود را غافلگیر کنید و به عنوان یک گیک شناخته شوید ، ممکن است غرق شدن منطقی باشد.

درایو فلش iPhone Spy Stick به شما امکان می دهد با استفاده از نرم افزار ویژه ، داده های iPhone را بازیابی کنید
- iPhone Spy Stick و iPhone خود را به رایانه متصل کنید.
-
ابزار ویژه ای را از درایو فلش USB اجرا کنید.

نرم افزار Spy Stick ابزار Spy Stick تمام عکسهای قابل بازیابی در دستگاه شما را نمایش می دهد
- داده هایی را که می خواهید بازیابی شوند انتخاب کنید. صبر کنید تا پرونده ها دوباره در دستگاه شما ظاهر شوند.
بازیابی عکس های از دست رفته آسان تر از آن است که در نگاه اول به نظر می رسد. حتی بعضی اوقات حتی نیازی به نصب چیزی نیست ، ممکن است برنامه بازیابی اطلاعات از قبل روی رایانه شما باشد ، پس از آن چندین بار زمان کمتری برای بازگشت عکس های لازم طول می کشد. روش ها و برنامه های ذکر شده کافی هستند تا بتوانید تصاویر گمشده را دوباره دریافت کنید.
توصیه شده:
نحوه شستن پرده ها در ماشین لباسشویی ، دستی پاک کردن یا تمیز کردن آنها بدون پاک کردن از لبه های جلو ، ویژگی های تمیز کردن انواع محصولات

نحوه شستن پرده: مراحل و ویژگی های اصلی. نحوه شستشو بسته به مواد ، ساخت و ساز و خاک. سایر نکات مفید
نحوه پاک کردن قلم از لباس های سفید: روش های پاک کردن جوهر گلوله یا خمیر ژل از پارچه ها و سایر مواد

چگونه می توان نشانه های توپ یا ژل خودکار را از روی لباس های سفید جدا کرد. روش های موثر برای پاک کردن جوهر از مواد مختلف با دست و در ماشین لباسشویی. ویدئو
نحوه پاک کردن آدامس از مو: روش های مختلف پاک کردن آدامس از سر + عکس و فیلم

اگر آدامس در موهای شما گیر کند چه باید کرد. نحوه حذف آدامس از مو بدون عواقب: وسایل بداهه ، نکات ، توصیه ها
نحوه بازیابی مخاطبین پاک شده در تلفن (Android ، IPhone)

نحوه بازیابی مخاطبین پاک شده از دفترچه آدرس. دستورالعمل های گام به گام با عکس های صفحه
نحوه بازیابی پیام های حذف شده در تلفن: Android ، IPhone

روش های بازیابی پیامک های پاک شده در دستگاه های دارای سیستم عامل Android یا iOS. دستورالعملهای مصور
