فهرست مطالب:
- نحوه اتصال و استفاده از اینترنت تلفنی در iPhone ، iPad و iPod touch
- اتصال به اینترنت آیفون ، iPad و iPod لمسی
- نحوه فعال کردن حالت مودم
- نحوه استفاده از حالت مودم
- مشکلات و راه حل های احتمالی

تصویری: نحوه توزیع فای اینترنت (Wi-Fi) از طریق آیفون و فعال کردن حالت مودم در آیفون ، در صورت از بین رفتن این عملکرد چه باید کرد
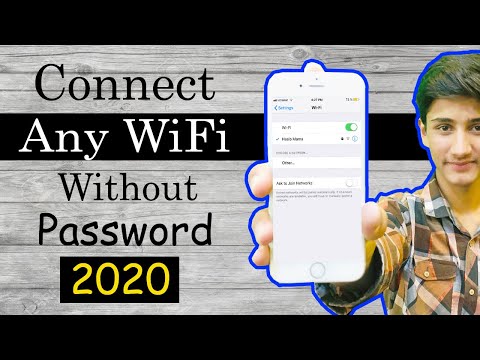
2024 نویسنده: Bailey Albertson | [email protected]. آخرین اصلاح شده: 2023-12-17 12:58
نحوه اتصال و استفاده از اینترنت تلفنی در iPhone ، iPad و iPod touch

اینترنت رایگان این روزها رایج است. نقاط اتصال Wi-Fi را می توان در هر مکان عمومی یافت. اما شرایطی وجود دارد که شما نیاز دارید از طریق دستگاه ثابت یا لپ تاپ به اینترنت دسترسی پیدا کنید ، اما در نزدیکی شما شبکه Wi-Fi وجود ندارد. این جایی است که اتصال به اینترنت می تواند در iPhone ، iPad یا iPod touch مفید واقع شود.
اتصال به اینترنت آیفون ، iPad و iPod لمسی
امروزه دستگاه هایی از اپل مانند iPhone، iPad و iPod touch بسیار رایج هستند. حالت مودم تابعی است که به شما امکان می دهد از طریق این ابزارها ارتباط برقرار کرده و سیگنال اینترنت را با نزدیکترین تلفن های هوشمند ، تبلت ها و غیره به اشتراک بگذارید. علاوه بر این ، تمام آنچه برای عملکرد آن لازم است ، به جز خود دستگاه ، دسترسی است به اینترنت از طریق یک اپراتور تلفن همراه.

با استفاده از تلفن می توانید Wi-Fi را به اشتراک بگذارید
نحوه فعال کردن حالت مودم
اگر می خواهید اینترنت را از دستگاه iOS خود "توزیع" کنید ، این مراحل را دنبال کنید:
-
به تنظیمات تلفن بروید و دکمه "Modem mode" را پیدا کنید. روی آن کلیک کنید.

زبانه اتصال به اینترنت در تنظیمات iPhone "Modem Mode" را در تنظیمات تلفن انتخاب کنید
-
اگر می خواهید دستگاه شروع به ارائه دسترسی به اینترنت از طریق دستگاه های دیگر کند ، نوار لغزنده را روشن کنید. برای این کار ، کافی است کلید را به سمت راست بکشید.

در برگه "Modem Mode" لغزنده شوید نوار لغزنده را به سمت راست حرکت دهید تا تلفن بتواند از سایر دستگاه ها به اینترنت دسترسی داشته باشد
نحوه استفاده از حالت مودم
پس از روشن کردن حالت ، باید تصمیم بگیرید که چگونه به شبکه ایجاد شده توسط تلفن متصل شوید. چندین گزینه وجود دارد:
- از طریق Wi-Fi ؛
- با استفاده از بلوتوث
- از طریق اتصال USB دستگاه خود.
لیست اقدامات بعدی به انتخاب شما بستگی دارد.
از طریق Wi-Fi
برای اتصال به اینترنت از طریق Wi-Fi:
- اتصال Wi-Fi ایجاد شده را از طریق رایانه یا لپ تاپ خود انتخاب کنید.
- اگر رمز عبور تنظیم شده است ، اتصال با موفقیت ایجاد می شود.
برای تنظیم رمز عبور ، خط "رمز عبور" را در منوی "Modem Mode" در دستگاه پیدا کرده و رمزعبور مورد نظر را وارد کنید. این باید شرایط زیر را داشته باشد:
- فقط با استفاده از حروف انگلیسی.
- استفاده از اعداد و برخی علائم نگارشی.
-
محتوای حداقل هشت نویسه.

رمز عبور در "حالت مودم" در صورت لزوم رمزعبور مورد نظر را در این خط وارد کنید
ویدئو: نحوه به اشتراک گذاری Wi-Fi از طریق iPhone
از طریق USB
برای اتصال به اینترنت از طریق USB:
-
آخرین نسخه iTunes را از وب سایت رسمی روی رایانه شخصی یا لپ تاپ نصب کنید ، زیرا این برنامه برای اتصال موفقیت آمیز دستگاه iOS به رایانه همراه با درایورها است.

پنجره اصلی iTunes iTunes را روی دستگاهی که اینترنت را "توزیع" می کنید نصب کنید
- دستگاه تلفن همراه خود را به رایانه متصل کنید. این کار باید از طریق یک کابل USB مخصوص همراه دستگاه انجام شود.
-
تلفن شما باید در iTunes نشان داده شود. مطمئن شوید که یک اتصال ایجاد کرده اید و می توانید از آن استفاده کنید.

آیفون از طریق USB متصل شده است اطمینان حاصل کنید که اتصال ایجاد شده است
اگر در حال حاضر از اتصال USB استفاده نمی کنید ، آن را فعال نگذارید. در غیر این صورت ، تلفن به جای شارژ ، هر بار که به رایانه متصل شود ، به دستگاه متصل می شود.

با کلیک روی "غیرفعال کردن سرویس" می توانید اتصال USB را قطع کنید
از طریق بلوتوث
برای اتصال به اینترنت از طریق بلوتوث:
- به تنظیمات تلفن بروید.
- بلوتوث را روشن کنید.
- همچنین ماژول بلوتوث را بر روی دستگاهی که می خواهید به آن متصل شوید فعال کنید.
-
روی نماد اتصال در نوار اعلانات کلیک کنید. در مرحله بعدی ، دستگاه را انتخاب کنید و روی "اتصال به شبکه" برای سیستم عامل Mac کلیک کنید. اگر اتصال موفقیت آمیز باشد ، کتیبه مربوطه را مشاهده خواهید کرد.

اتصال دستگاه ها از طریق بلوتوث بررسی کنید آیا اتصال موفقیت آمیز است
-
اگر می خواهید از طریق دستگاه سیستم عامل ویندوز متصل شوید ، برای نشان دادن منوی زمینه کلیک راست کرده و اتصال از طریق و Access Point را انتخاب کنید.

بلوتوث ویندوز در پنجره دستگاه ها و چاپگرها بر روی تصویر دستگاه کلیک راست کرده و "Connect via" و "Access Point" را انتخاب کنید
مشکلات و راه حل های احتمالی
اگر عملکرد "حالت مودم" در تنظیمات تلفن وجود ندارد ، موارد زیر را انجام دهید:
-
بخش "تلفن همراه" را باز کنید.

بخش "تلفن همراه" در تنظیمات تلفن مورد "تلفن همراه" را انتخاب کنید
-
در اینجا جزئیات اپراتور شما وجود دارد: APN ، نام کاربری و رمز عبور.

داده های اپراتور ما اطلاعات مشخص شده را درباره اپراتور تلفن همراه شما به خاطر می آوریم
- این اطلاعات را بخاطر بسپارید یا کپی کنید ، و سپس آنها را در زیر در بخش "Modem Mode" وارد کنید.
- پس از وارد کردن APN ، نام کاربری و رمز ورود ، دکمه Modem Mode در تنظیمات زیر برگه Cellular ظاهر می شود.
مشکلات اتصال Wi-Fi
اگر اتصال قطع شد ، اطمینان حاصل کنید که:
- شما دقیقاً نقطه دستیابی را که روی دستگاه خود ایجاد کرده اید انتخاب می کنید.
-
رمز عبور به درستی وارد شده است

رمز عبور در "حالت مودم" رمز ورود درست را بررسی کنید
- تعداد زیادی دستگاه خارجی به دستگاه iOS متصل نیستند. ممکن است محدودیت هایی در تعداد اتصالات یکبار مصرف وجود داشته باشد.
اگر اتصال قطع شد ، ماژول Wi-Fi را در رایانه (یا دستگاه دیگری که می خواهید از آن متصل شوید) را دوباره راه اندازی کنید.
مشکلات اتصال USB
اگر مشکلی در اتصال USB وجود دارد:
- مطمئن شوید iTunes دستگاه شما را تشخیص می دهد ، در غیر این صورت ، برنامه را به روز کنید.
- یکپارچگی کابل USB را بررسی کنید ؛
- سعی کنید شبکه را غیرفعال و دوباره فعال کنید.
اگر این کار نکرد ، کابل USB را بیرون آورده و دوباره به اتصال متصل کنید.
مشکلات اتصال بلوتوث
اگر در اتصال از طریق بلوتوث مشکلی دارید:
- خاموش و سپس ماژول بلوتوث را در هر دو دستگاه روشن کنید.
- در صورت امکان ، از دستگاه های دیگر با ماژول بلوتوث فعال خودداری کنید.
- آن دستگاههای متصل را که تلفن به خاطر سپرده است حذف کنید. سپس سعی کنید ارتباط جدیدی برقرار کنید.
- بدون خاموش کردن عملکرد اتصال تلفن ، تلفن خود را مجدداً راه اندازی کنید.
ما فهمیدیم که چگونه می توان یک دستگاه ارتباطی iOS را در حالت اتصال به اینترنت قرار داد. اکنون اگر آیفون یا آیپد در منطقه تحت پوشش شبکه داشته باشید ، بدون توجه به موقعیت مکانی خود ، می توانید از طریق رایانه ، رایانه لوحی یا لپ تاپ به اینترنت دسترسی پیدا کنید.
توصیه شده:
تعمیر سشوار خودتان انجام دهید: در صورت سوختن چه باید کرد ، نحوه جدا کردن سشوار ، نحوه برداشتن پروانه (فن) ، جایگزینی مارپیچ + فیلم

دستگاه سشوار ، تشخیص عناصر اصلی سازه. روش جدا کردن ، تعویض و ترمیم قسمتهای آسیب دیده سشوار
نحوه مخفی کردن شماره تلفن در آیفون 4 ، 4s ، 5 ، 5s ، 6 ، نحوه مسدود کردن عملکرد

نحوه مخفی کردن شماره تلفن خود در iPhone: تنظیمات تلفن و گزینه های شرکت مخابراتی. نحوه غیرفعال کردن این ویژگی نحوه مسدود کردن شماره تلفن مخفی
نحوه توزیع اینترنت از کامپیوتر به تلفن از طریق USB

نحوه توزیع اینترنت از طریق رایانه یا لپ تاپ به تلفن یا رایانه لوحی Android و iOS از طریق کابل USB ، شبکه Wi-Fi یا بلوتوث. دستگاه به عنوان نقطه دسترسی
مدیر مرورگر Yandex - این چیست ، نحوه کار با آن و نحوه حذف نصب آن ، در صورت پاک نشدن چه باید کرد

چرا شما به یک مدیر مرورگر Yandex نیاز دارید ، آنچه او می تواند انجام دهد. نحوه حذف مدیر. اگر حذف و بازیابی نشود چه باید کرد
در صورت یخ زدن آینه های خودرو ، از جمله نمای عقب ، نحوه پردازش آنها و نحوه گرم کردن آنها چه باید کرد

نحوه پردازش آینه ماشین از پوسته یخ و برف: ابزارهای ویژه و روش های مردمی. چگونه آینه را یخ نزنیم. عکس ویدئو بررسی ها
